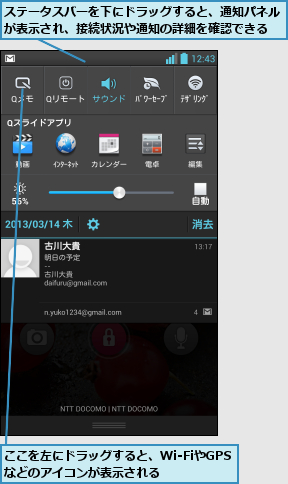Optimus G Proの各部名称
Optimus G Proは本体前面に約5.0インチのフルHD対応IPS液晶ディスプレイを搭載し、本体前面中央下にはホームキー、その左右にはタッチセンサーを利用した戻るキーとメニューキーが配置されています。本体前面の上にはフロントカメラと受話口(レシーバー)が装備され、その隣には近接センサー/照度センサーが内蔵されています。左側面には電源キー/画面ロックキー、音量キー、ドコモminiUIMカード/microSDカードスロット、上面にはイヤホンマイク端子、サブマイク、赤外線ポート、右側面にはストラップ穴が備えられています。背面にはメインカメラ、フラッシュ、スピーカーが搭載され、右上の角には伸縮式のワンセグ/モバキャスアンテナが内蔵されています。下面のmicroUSB接続端子は、充電やほかの機器との接続に利用します。
0.前面、側面
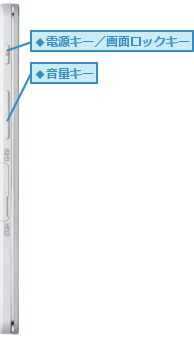

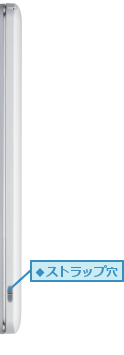
0.背面

0.上面、下面


0.カードスロットカバー開口部

Optimus G Proで使うタッチ操作
Optimus G Proのディスプレイはタッチパネルになっていて、画面にタッチしながら、さまざまな操作をします。タッチ操作には画面への触れ方や指の動かし方の違いにより、いくつかの操作があります。それぞれのタッチ操作の名称と動きを確認しておきましょう。
0.タップ

0.ダブルタップ
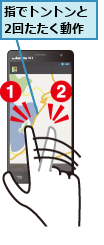
0.ロングタッチ

0.ドラッグ

0.スワイプ
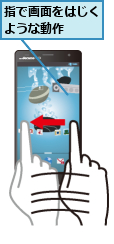
0.ピンチイン
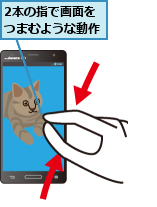
0.ピンチアウト

電源のオン/オフ
Optimus G Proの電源は本体左側面の電源キー/画面ロックキーで操作します。電源が入っていない状態で、電源キー/画面ロックキーを1秒以上押し続けると、電源が入ります。電源を切るときは電源キー/画面ロックキーを1秒以上押し続け、[携帯電話オプション]の画面で[電源を切る]をタップし、続けて[OK]をタップします。Optimus G Proの終了動作が始まり、しばらくすると、電源が切れます。[携帯電話オプション]の画面で、電源をオフにしたくないときは、戻るキーをタップします。
0.電源をオンにする

0.電源をオフにする
![1 左側面の電源キー/画面ロックキーを1秒以上押し続ける ,2 [電源を切る]をタップ,3[電源を切る]が表示されたら、[OK]をタップ ,電源がオフになる,[携帯電話オプション]が表示された](/contents/095/img/img20130410154641033638.jpg)
画面のオン/オフと画面ロックの解除
Optimus G Proを操作しないときは、本体左側面の電源キー/画面ロックキーを押し、画面表示をオフにします。電源キー/画面ロックキーとホームキーのいずれかを押せば、再び画面をオンにできます。画面をオンにした直後は画面ロックがされた状態なので、画面に表示されている鍵のアイコンをタップすると、画面ロックを解除できます。いずれもひんぱんに使う操作なので、覚えておきましょう。
0.画面をオフにする

0.画面をオンにする
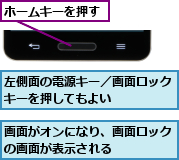
0.画面ロックを解除する
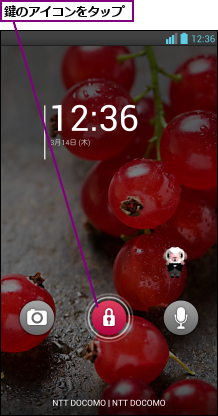
![]()
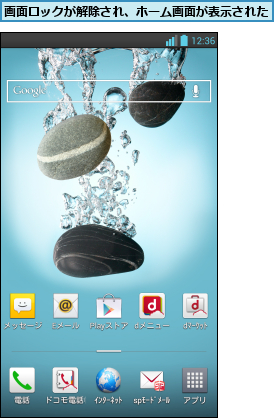
ステータスバーの確認
Optimus G Proの画面の最上部には、ステータスバーが表示されています。ステータスバーには時刻や電波レベル、電池残量などが表示されているほか、動作中のアプリの情報なども表示されます。新着メールや不在着信があったときにもアイコンが表示されます。
0.ステータスバーからOptimus G Proの状態を確認する

[ヒント]前面の3つのキーの役割を覚えよう
ディスプレイ下には3つのキーが配置されていますが、これらのキーはOptimus G Proを操作していくうえで、ひんぱんに使うので、それぞれの役割を覚えておきましょう。ホームキーはホーム画面を表示し、長押しすることで、最近利用したアプリの一覧を表示できます。メニューキーは表示中の画面で利用できる機能を呼び出せます。戻るキーは携帯電話のクリアボタンと同じように、1つ前の画面に戻るときにタップします。戻るキーとメニューキーは一定時間、触れないと、バックライトが消えますが、それぞれのエリアをタッチすれば、再びバックライトが点灯します。
[ヒント]「microSDHCカード」ってなに?
microSDHCカードはダウンロードしたアプリをはじめ、カメラで撮影した写真や動画、文書などを保存できる記録メディアです。Optimus G Proは2GBまでのmicroSDカード、64GBまでのmicroSDXCカードに対応しています。なお、Optimus G Proの本体には、2GBのmicroSDカード(試供品)が装着されています。
[ヒント]マルチタッチで自由に使える
Optimus G Proは2本の指を使って操作するマルチタッチに対応しています。2本の指を画面に当てて、2本の指の間を狭めるように動かしたり、2本の指の間を拡げるように操作することで、地図やWebページの拡大/縮小が簡単にできます。
[ヒント]Wi-Fiやサウンド、GPSのオン/オフは通知パネルからすばやく切り替えられる
ステータスバーを下にドラッグすると、通知パネルが表示されます。通知パネルではアプリの通知の詳細を確認できるほか、マナーモードやWi-Fi、GPSのオン/オフをワンタッチで切り替えられます。