ホーム画面
Optimus G Proを起動したときやホームキーを押したときに表示されるホーム画面には、アプリのショートカットアイコンやウィジェットが表示されています。ホーム画面を左右にフリックすると、次のページを表示できます。Optimus G Proにはあらかじめ「docomo Palette UI」と「ホーム」の2種類のホーム画面(ホームアプリ)が用意されています。ホーム画面は切り替えて利用することもできますが、本連載では「ホーム」の使い方を説明します。
0.ホーム画面を表示する

0.docomo Palette UI
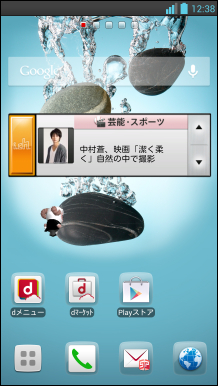
0.ホーム
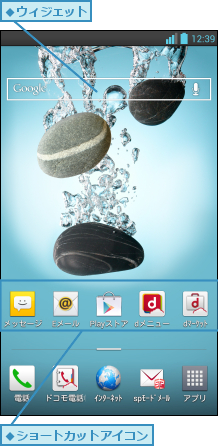
ホーム画面の切り替え
![1 メニューキーをタップ ,2[本体設定]をタップ,ここではホーム画面を「docomo Palatte UI」から「ホーム」に切り替える ,ホーム画面を表示しておく](/contents/095/img/img20130430175411069907.jpg)
![3[ホームスクリーン]をタップ,[設定]が表示された](/contents/095/img/img20130430175452055885.jpg)
![4[ホーム選択]をタップ,[ホームスクリーン]が表示された](/contents/095/img/img20130430175510079603.jpg)
![5[ホーム]をタップ,ホーム画面が「ホーム」に切り替わる ,[ホームセレクタ]が表示された](/contents/095/img/img20130430175547043620.jpg)
アプリケーション画面
ホーム画面右下の[アプリ]をタップすると、アプリケーション画面が表示されます。アプリケーション画面には、Optimus G Proにインストールされているすべてのアプリのアイコンが表示されます。ホームキーを押すと、再び、ホーム画面が表示されます。
0.アプリケーション画面を表示する
![ホーム画面で[アプリ]をタップ](/contents/095/img/img20130410183251071151.jpg)
![]()

アプリの起動
アプリを起動するには、ホーム画面のショートカットやアプリケーション画面に表示されているアプリのアイコンをタップします。複数のアプリを同時に起動することもでき、起動中のアプリを切り替えながら使うこともできます。ウィジェットをタップすることで、アプリが起動することもあります。
0.アプリを起動する
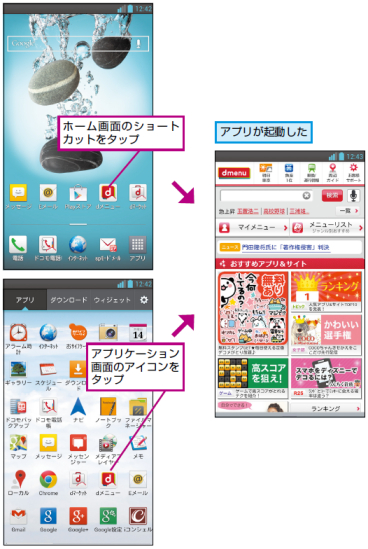
アプリの終了
使わなくなったアプリは、終了できます。アプリを終了するには、戻るキーをタップします。ただし、一部のアプリは戻るキーをタップしただけでは終了できません。アプリによっては、メニューキーをタップしたときに表示されるメニューから終了するものもあります。
0.戻るキーでアプリを終了する
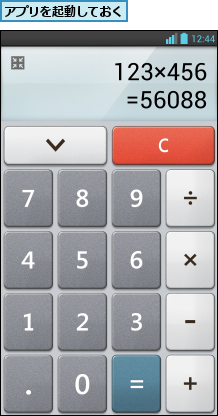
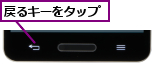
![]()
![アプリが終了し、アプリを起動する直前の画面が表示された,アプリによっては2回以上タップする必要がある ,[メディアプレイヤー]など、戻るキーで終了できないアプリもある](/contents/095/img/img20130430175801091441.jpg)
アプリの切り替え
Optimus G Proでは複数のアプリを起動して、切り替えながら使うことができます。アプリを切り替えるときは、いずれかのアプリの起動中に、ホームキーを押して、一度、ホーム画面を表示します。続いて、アプリケーション画面などから別のアプリのアイコンをタップして起動します。
0.アプリを切り替える
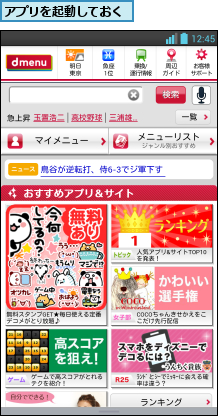

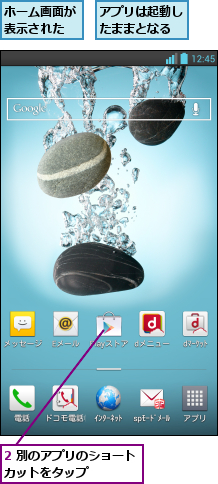
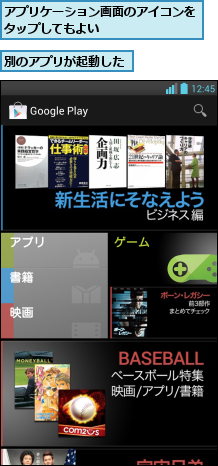
0.履歴からアプリを切り替える
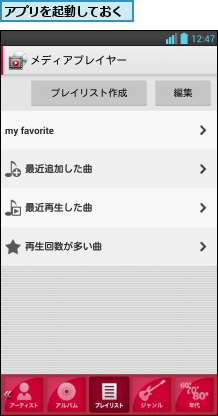

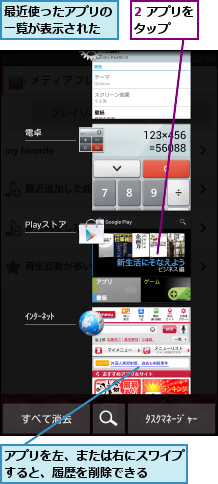
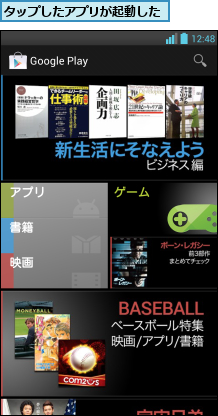
メニューの表示
Optimus G Proのディスプレイの下には、メニューキーが装備されています。メニューキーをタップすると、表示している画面で利用できる機能などを呼び出すことができます。iモード携帯電話などの「サブメニュー」「機能メニュー」に相当します。
0.ホーム画面のメニューを表示する
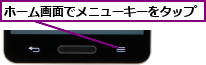
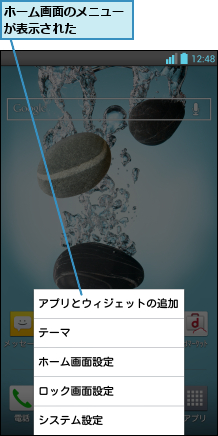
0.アプリのメニューを表示する
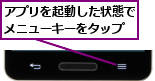
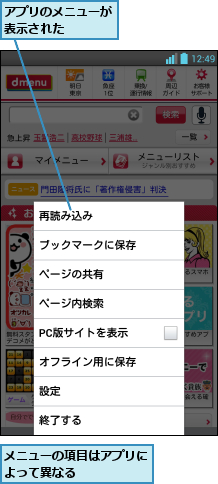
ページの切り替え
ホーム画面は左右にスワイプすることで、表示するページを切り替えられます。ホームキーを押したときに表示されるのは、中央のページなので、左方向にスワイプすると、中央のページの右隣のページが表示されます。表示中のページの位置は、画面下部で確認できます。
0.ホーム画面のページを切り替える
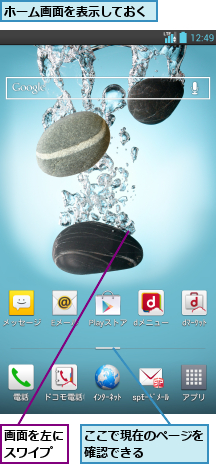
![]()
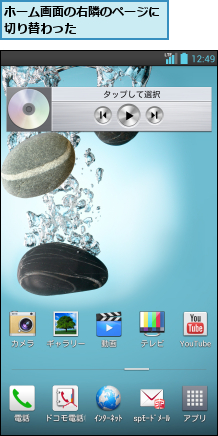
[ヒント]ホーム画面には「ウィジェット」を配置できる
ホーム画面にはアプリなどのショートカットだけではなく、「ウィジェット」と呼ばれる簡易的なアプリを配置できます。ウィジェットは定期的に情報が更新されるため、ホーム画面を見るだけで、いつでも最新の情報を確認できます。
[ヒント]ページは自動的に追加される
出荷時のアプリケーション画面は2ページのみですが、新たにアプリをインストールしていくことで、ページが自動的に追加され、増えていきます。
[ヒント]タスクマネージャーでアプリを終了するには
アプリはタスクマネージャーから終了することもできます。ホームキーを長押しし、[タスクマネージャー]をタップします。実行中のアプリの一覧画面が表示されるので、終了したいアプリの欄の[停止]をタップします。[すべて停止]をタップし、起動中のすべてのアプリを終了することもできます。
[ヒント]使わないアプリはこまめに終了しておこう
Optimus G Proは高性能なクアッドコアCPUを搭載しているため、同時に複数のアプリを起動してもストレスなく使うことができますが、一度に多くのアプリを起動していると、Optimus G Proのレスポンスや動作に影響があります。使わなくなったアプリは、こまめに終了しておきましょう。
[ヒント]ホーム画面の順番を変更するには
ホーム画面を表示する並び順を変更したいときは、ホーム画面でピンチインの操作をします。ホーム画面が小さなサムネイルで表示されるので、順番を変更したいホーム画面のサムネイルをロングタッチして、表示したい位置にドラッグします。
[ヒント]フロントキーのバックライトの点灯時間は 長くできる
フロントキーのバックライトの点灯時間を長くするには、ホーム画面でメニューキーをタップし、表示されたメニューから[システム設定]-[表示]-[フロントタッチキー照明]の順にタップします。[フロントタッチキー点灯時間]をタップし、[1.5秒][3秒][5秒][常にON]を選びましょう。ただし、[常にON]を選ぶと、バッテリーの消費が大きくなるので、[1.5秒][3秒][5秒]のいずれかがおすすめです。
![1[フロントタッチキー点灯時間]をタップ ,[フロントタッチキー照明]を表示しておく](/contents/095/img/img20130411121439081701.jpg)
![2 変更したい点灯時間をタップ,フロントキーの点灯時間が変更される,[フロントタッチキー点灯時間]が表示された](/contents/095/img/img20130411122019017954.jpg)
[ヒント]ホームキーの点灯で新着メールや充電状態がわかる
Optimus G ProのホームキーにはLEDが内蔵されており、着信やメールの有無、不在着信の有無、充電状態、アラームなどのイベントに合わせ、点灯する「ホームボタンLED」が採用されています。ホームボタンLEDの動作は、ホーム画面でメニューキーをタップし、表示されたメニューから[システム設定]-[表示]-[ホームボタンLED]で設定します。自分の好みの設定をしてみましょう。




