赤外線で電話帳を移行する
1.携帯電話で赤外線通信が使えるように準備をする
![1 今まで使っていた携帯電話で電話帳の一覧を表示し、機能メニューの画面で[赤外線全送信]を選択 ,2 端末暗証番号と認証パスワードを入力 ,ここでは赤外線通信を使って、今まで使っていた携帯電話の電話帳を移行する ,赤外線通信で電話帳を送信できるようになった ,電話帳を1件だけ移行したいときは、移行したい電話帳を表示し、[赤外線送信]を選択する](/contents/095/img/img20130508105706017556.jpg)
2.[赤外線]を起動する
![アプリケーション画面の [アプリ]を表示しておく,[赤外線]をタップ](/contents/095/img/img20130508105725041898.jpg)
3.赤外線で電話帳を全件受信できるようにする
![ここでは今まで使っていた携帯電話の電話帳をすべて移行する,電話帳を1件だけ受信するときは、[1件受信]をタップする ,[全件受信]をタップ ,[赤外線]が起動した](/contents/095/img/img20130508105758024842.jpg)
4.ドコモアプリパスワードを入力する
![1 ドコモアプリパスワードを入力,2[OK]をタップ,ドコモアプリパスワードを変更していなければ、「0000」を入力する,[ドコモアプリパスワード]が表示された](/contents/095/img/img20130412193502038203.jpg)
5.認証パスワードを入力する
![1 手順1で入力した認証パスワードを入力 ,2 [決定]をタップ,[認証パスワードを入力してください]が表示された](/contents/095/img/img20130415163132086689.jpg)
6.赤外線通信を開始する
![1[OK]をタップ,[赤外線ポートを通信先に向けてください。通信を開始します。]が表示された](/contents/095/img/img20130415163537091699.jpg)

7.赤外線受信が完了する
![[OK]をタップ,[アカウントの選択]が表示されたときは、登録先のアカウントを選択する ,[赤外線受信が完了しました]が表示された](/contents/095/img/img20130508110005010498.jpg)
8.電話帳を上書き保存する
![電話帳が保存される ,電話帳の移行が完了すると、手順3の画面が表示される,[上書き保存をしますか?]が表示された ,[保存する]をタップ](/contents/095/img/img20130508110026093940.jpg)
移行した電話帳を確認する
1.[ドコモ電話帳]を起動する
![ホーム画面を表示しておく,[ドコモ電話帳]をタップ](/contents/095/img/img20130508110038058887.jpg)
2.連絡先の情報を表示する
![ここでは電話帳のクラウドを利用しない ,[クラウドの利用について]が表示された ,[ドコモ電話帳]が起動した ,[利用しない]をタップ](/contents/095/img/img20130415165527068414.jpg)
3.連絡先の情報を表示する
![情報を確認したい連絡先をタップ,[連絡先]が表示された](/contents/095/img/img20130415170800069432.jpg)
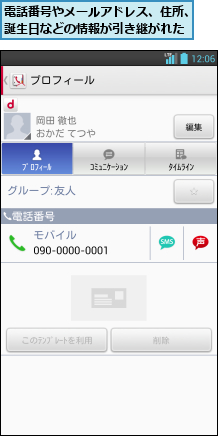
[ヒント]「認証パスワード」ってなに?
認証パスワードは、赤外線通信で電話帳を全件送受信するときに使う確認用の暗証番号です。任意の数字を指定できるので、「1111」などの適当な数字を送信側と受信側で入力しましょう。
[ヒント]赤外線通信で電話帳を送信する方法は機種によって異なる
赤外線通信で電話帳を送信する方法は、機種によって異なります。電話帳の画面の機能メニューに赤外線全送信の項目がないときは、取扱説明書で方法を確認しましょう。メインメニューにある「便利ツール」や「アクセサリ」などのメニューから操作を実行する機種もあります。
[ヒント]「ドコモアプリパスワード」ってなに?
「ドコモアプリパスワード」はOptimus G ProにインストールされているNTTドコモのアプリで共通して使われるパスワードです。標準では「0000」が設定されていますが、ホーム画面でメニューキーをタップし、[システム設定]-[ドコモサービス]-[ドコモアプリパスワード]の順に選択すると、変更できます。
[ヒント]携帯電話の赤外線ポートの位置は機種で異なる
赤外線通信でデータを送受信するには、送信側と受信側の赤外線ポートを向かい合わせにしますが、携帯電話によって赤外線ポートの位置は異なります。今まで使っていた携帯電話の赤外線ポートの位置がわからないときは、取扱説明書で確認しましょう。
[ヒント]赤外線通信での受信が失敗したときは?
赤外線通信が失敗したときは、[赤外線で電話帳を移行する]の手順1からやり直しましょう。赤外線ポートが正しく向かい合っていないことや離れすぎていることなどが考えられます。それぞれの機器の赤外線ポートの位置や距離を確認してから、もう一度操作をしてみましょう。
[ヒント]電話帳の移行前にGoogleアカウントを設定したときや連絡先を登録したときは赤外線通信を使わない
赤外線通信で連絡先を受信すると、元から電話帳にあった連絡先は消去され、受信した連絡先に書き換わります。Googleアカウントを設定している状態で、赤外線通信で電話帳を移行すると、Googleアカウントの連絡先も消去されてしまいます。Optimus G Proの電話帳やGoogleアカウントの連絡先に連絡先を登録しているときは、赤外線通信ではなく、microSDカードを使って、電話帳を移行しましょう。microSDカードを使った電話帳の移行方法は一番下にあるHINT[microSDカードにコピーした電話帳のデータをOptimus G Proに移行するには]を参考にしてください。
[ヒント]グループも引き継がれる
転送元の電話帳で連絡先をグループ分けしているときは、Optimus G Proの電話帳でもグループ分けが引き継がれ、[移行した電話帳を確認する]の手順3の下の画面でグループを確認できます。
[ヒント]auやソフトバンクの携帯電話からも赤外線通信で電話帳を受信できる
NTTドコモ以外のauやソフトバンクなどの携帯電話も赤外線通信に対応していれば、Optimus G Proに電話帳を転送できることがあります。ただし、項目の一部が転送されないことなどがあるので、正しく転送されたかどうかを必ず確認しましょう。
[ヒント]赤外線通信でOptimus G Proの電話帳を送信するには
Optimus G Proに登録されている連絡先を、赤外線通信を使ってほかの携帯電話に送信できます。[移行した電話帳を確認する]の手順3の下の画面でメニューキーをタップし、[赤外線]を選択すると、その連絡先を送信できます。また、[赤外線で電話帳を移行する]の手順3の画面で[全件送信]をタップすると、すべての電話帳を送信することが可能です。
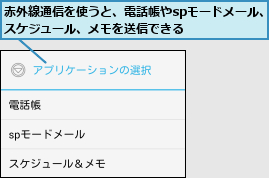
[ヒント]microSDカードにコピーした電話帳のデータをOptimus G Proに移行するには
ほかの携帯電話の電話帳のデータをmicroSDカードに書き出すことができれば、そのデータをOptimus G Proに読み込むことができます。まずは電話帳を書き出したい携帯電話にmicroSDカードを挿入し、電話帳の機能メニューやメインメニューのツールメニュー内などにあるSDカードの機能を使って、電話帳のデータをmicroSDカードにエクスポート(書き出し)します。そのmicroSDカードをOptimus G Proに装着し、[ドコモ電話帳]のアプリの起動後の画面でメニューキーをタップし、[その他]-[インポート/エクスポート]-[SDカードからインポート]をタップすると、microSDカード内の電話帳のデータがOptimus G Proに読み込まれます。




