1.Wi-Fiの情報を用意する

2.[設定]を表示する
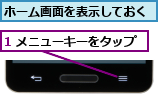
![2[システム設定]をタップ,ホーム画面のメニューが表示された](/contents/095/img/img20130514110155054103.jpg)
3.Wi-Fiをオンにする
![1 ここをタップ,2[Wi-Fi]をタップ,Wi-Fiがオンになった,[設定]が表示された](/contents/095/img/img20130514110227065106.jpg)
4.Wi-Fiに接続する
![パスワードが必要なWi-Fiには鍵のアイコンが表示される,接続したいWi-Fiをタップ,[Wi-Fiネットワーク]に現在の場所で接続できるWi-Fiの一覧が表示された,[Wi-Fi]が表示された](/contents/095/img/img20130417115109081866.jpg)
5.Wi-Fiのパスワードを入力する
![1 パスワードを入力 ,2[接続]をタップ ,パスワードの入力画面が表示された ,入力したパスワードを確認したいときは[パスワードを表示する]にチェックを付ける](/contents/095/img/img20130514110310039892.jpg)
6.Wi-Fiへの接続が完了した
![Wi-Fiを使えるようになった ,ステータスバーにWi-Fi接続中のアイコンが表示された,接続中のWi-Fiに[接続しました]が表示された ,[Wi-Fi]に戻った](/contents/095/img/img20130514110526020789.jpg)
[ヒント]「Wi-Fi(無線LAN)」ってなに?
Wi-FiはLANケーブルの代わりに電波を使い、ネットワークに接続するものです。携帯電話のように広いエリアをカバーするのではなく、家庭内やオフィス内のように、狭いエリアでネットワークに接続するときに利用します。カフェや空港などでインターネットが使える公衆無線LANサービスも提供されています。
[ヒント]自宅にWi-Fiがないときは
自宅に光ファイバーやADSL、CATVインターネットなどのブロードバンド回線が敷設されているときは、市販の無線LANアクセスポイントを設置すると、自宅でもWi-Fiを利用してインターネットに接続できます。NTTドコモでは自宅のWi-Fi利用に必要な無線LANアクセスポイントを月額315円でレンタルできる「Home Wi-Fi」というサービスを提供しています。指定のパケット定額サービスの契約者は、無料でレンタルできるので、ドコモショップなどで確認してみましょう。
[ヒント]NTTドコモの公衆無線LANサービスの設定はアプリの[docomo Wi-Fi かんたん接続]が便利
NTTドコモではspモードのオプションとして、月額315円で「docomoWi-Fi(spモード)」を提供しており、ファストフード店やホテル、空港、駅などの外出先でもWi-Fiでインターネットが利用できます。公衆無線LANサービスを利用するには、Wi-Fiの設定やWebページでのログイン操作が必要ですが、NTTドコモが提供しているアプリ[docomo Wi-Fiかんたん接続]を利用すると、設定や接続が簡単にできます。
[ヒント]Wi-Fiのオン/オフをすばやく切り替えるには
ステータスバーを下方向にドラッグしたときに表示される通知パネルで[Wi-Fi]をタップすると、オン/オフをすばやく切り替えることができます。アイコンの文字などが青いときはオン、白いときはオフの状態を表しています。
![通知パネルを表示し、ここを左にドラッグして[Wi-Fi]をタップすると、Wi-Fiのオン/オフをすばやく切り替えられる](/contents/095/img/img20130417120716049357.jpg)
[ヒント]ボタン設定(WPS)で接続するには
接続先の無線LANアクセスポイントが「WPS(Wi-Fi Protected Setup)」に対応しているときは、簡単にWi-Fiの接続設定ができます。手順4でメニューキーをタップし、表示されたメニューから[WPSプッシュボタン]を選びます。「ルーターのWPSボタンを押してください」という画面が表示されたら、無線LANアクセスポイントの設定ボタンを一定時間、押し続け(取扱説明書を参照)、WPS設定モードに切り替えます。しばらくすると、自動的に接続設定が開始され、接続が完了します。無線LANアクセスポイントによっては、先にWPSで設定できる状態に切り替えが必要なこともあります。接続できないときは、無線LANアクセスポイントの近くで設定しましょう。
[ヒント]病院や飛行機の中では機内モードに設定しよう
手順3の画面で[その他]をタップし、[無線とネットワーク]の画面で[機内モード]にチェックを付けると、ステータスバーのアンテナのアイコンが飛行機のアイコンに変わり、携帯電話回線の通話とデータ通信、Wi-Fi、Bluetoothなど、すべての通信機能が停止して、電波が発せられなくなります。病院などの医療機関や飛行機の機内など、電波を発する機器の使用が禁止されている場所では、機内モードに切り替えましょう。電源キー/画面ロックキーを1秒以上押し続けたときに表示される[携帯電話オプション]で、[機内モードON](機内モードOFF)をタップし、切り替えることもできます。




