動画を再生しながらWebページを見る
1.動画のメニューを表示する

2.Qスライド機能を使う
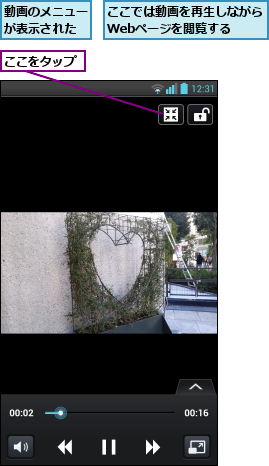
3.Qスライド機能の使い方を確認する
![1 Qスライド機能の使い方を確認 ,2[OK]をタップ,画面を下にスクロールして、[再度表示しない]をチェックすると、次から表示されなくなる ,[Qスライドガイド]が表示された](/contents/095/img/img20130531104224036645.jpg)
4.動画の画面の透過性を上げる

5.ホーム画面を表示する
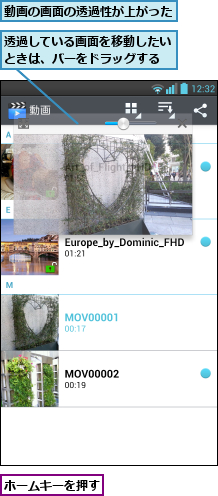
6.[インターネット]を起動する
![ホーム画面が表示された,[インターネット]をタップ](/contents/095/img/img20130603103346003529.jpg)
7.Webページを検索する
![1 画面を下にスクロール ,2 検索ボックスをタップ ,3 キーワードを入力して検索を実行 ,[インターネット]が起動した](/contents/095/img/img20130603103443074419.jpg)
8.Webページを表示する
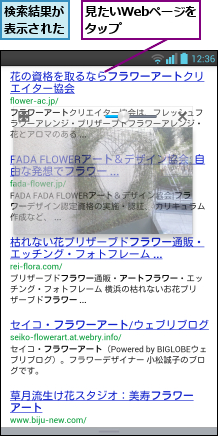
9.Qスライド機能を終了する

10.Qスライド機能が終了した

2つの画面をQスライド機能で表示する
1.[カレンダー]を起動する
![Qスライド機能を使って 動画を再生しておく ,ここでは動画とカレンダーの画面を同時に表示する,ホーム画面を表示しておく,[カレンダー]をタップ](/contents/095/img/img20130603103724054251.jpg)
2.Qスライド機能を使う
![ここをタップ,[カレンダー]が起動した](/contents/095/img/img20130603103800021593.jpg)
3.2つの画面を表示できた

[ヒント]「Qスライド機能」ってなに?
[動画]で映像を再生中に、別のアプリを起動して操作できるのがQスライド機能です。[動画]のほかに、[インターネット][カレンダー][電卓]が対応し、これらを2画面まで、同時に表示できます。たとえば、動画再生中にWebページで知りたいことを調べたり、SNSを使いながらカレンダーで予定を確認するなど、さまざまな場面で活用できます。
[ヒント]動画を再生中にQスライドを使うと機能が制約される
Qスライドでは[動画]を小画面にしているとき、一時停止と再生の操作のみが可能です。[動画]で利用できる共有や再生スピードの調節などを使いたいときは、Qスライド機能を終了してください。[インターネット]や[カレンダー]など、ほかのアプリもQスライド機能を使っているときは操作が制限されます。
[ヒント]Qスライド機能を途中で終了し、Webページの閲覧を続けるには
Qスライド機能を使っているときに表示されるスライドバーの右側の[×]をタップすると、[動画]の再生が終わります。その時点でQスライド機能は終了し、通常どおりの操作に戻ります(画面では、[インターネット]アプリによるWebページの閲覧)。
![[×]をタップすると、Qスライド機能を終了して[インターネット]のアプリだけを使い続けられる](/contents/095/img/img20130424192127053700.jpg)
[ヒント]通知パネルからQ スライドアプリを起動できる
Qスライド機能に対応しているアプリは、ステータスバーを下方向にドラッグしたときに表示される通知パネルに一覧表示されています。ここから使いたいアプリを簡単に起動できるので、Qスライド機能を活用したいときは通知パネルを確認することを覚えておきましょう。なお、Qスライド機能はCPUに負荷がかかるため、動作速度が変わったり、電力消費が多くなります。バッテリー残量が少ないときには気をつけましょう。
![ここでは[電卓]を起動する,通知パネルを表示しておく,[Qスライドアプリ]の[電卓]をタップ](/contents/095/img/img20130424191703011343.jpg)
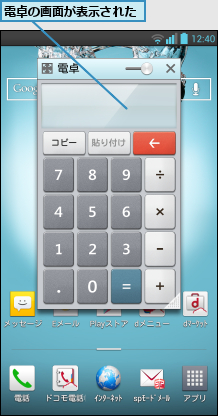
[ヒント]Qスライド機能が使えないアプリは?
Qスライド機能を使っているとき、電話がかかってくると、起動中のアプリが中断され、終話後に再び利用可能になります。[カメラ]や[テレビ](ワンセグアプリ)は起動できますが、Qスライド機能は中断されます。




