予定を登録する
1.[カレンダー]を起動する
![アプリケーション画面の[アプリ]を表示しておく ,[カレンダー]をタップ](/contents/095/img/img20130607111425066413.jpg)
2.予定の登録画面を表示する
![1 予定を登録したい日をタップ ,2[+]をタップ ,ここをタップすると、今日の日付と予定が表示される,カレンダーを上下にスワイプすると、前後の月が表示される,標準では月表示でカレンダーが表示される ,[カレンダー]が起動した](/contents/095/img/img20130607111534078526.jpg)
3.予定を入力する
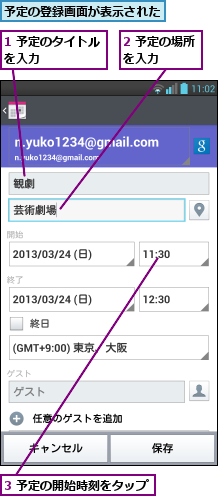
4.予定の時刻を設定する
![1 ここをタップして時刻を設定 ,2[OK]をタップ,数字の上をドラッグしてもよい ,[時刻の設定]が表示された](/contents/095/img/img20130607111637099179.jpg)
5.予定を登録する
![1 手順4を参考に終了時刻を設定,2[保存]をタップ ,手順3の画面に戻った,画面を上にドラッグすると、通知やくり返しを設定できる,終日の予定の場合は[終日]にチェックを付ける](/contents/095/img/img20130611111636053679.jpg)
6.予定が登録された
![予定が登録され、カレンダーが表示された ,予定が登録されている日には予定のタイトルが表示される,[予定リスト]に登録した予定のタイトルなどが表示された](/contents/095/img/img20130426104306087403.jpg)
予定を編集する
1.編集したい予定を選択する
![1 編集したい予定のある日をタップ ,2 編集したい予定をタップ,[カレンダー]を起動しておく](/contents/095/img/img20130611111758089062.jpg)
2.予定の編集画面を表示する
![ここをタップ,ここをタップすると、予定を削除できる ,選択した予定の詳細が表示された,[通知の追加]をタップすると、複数の通知を設定できる](/contents/095/img/img20130611111825081473.jpg)
3.予定を編集して保存する
![1「予定を登録する」の手順3〜5を参考に予定を編集,2[保存]をタップ,予定の編集画面が表示された,編集した予定が保存され、カレンダーが表示される](/contents/095/img/img20130611111844045565.jpg)
[ヒント]Googleカレンダーの予定が表示される
[カレンダー]はGoogleカレンダーと同期し、パソコンなど、ほかの機器でも同じ情報を確認できます。複数のGoogleアカウントを登録しているときは、それぞれのGoogleカレンダーを同時に表示できます。メニューキーをタップし、[カレンダーを表示する]から表示したいカレンダーを選択しましょう。
[ヒント]週表示、日表示に切り替えるには
手順2の画面で[2013年3月]のような左上の日付表示をタップすると、週表示や日表示に切り替えられます。また、手順2の画面でカレンダーと表示切替ボックス(日、週、予定リスト)の境目を上下にスワイプすると、表示できる予定の数を変更できます。予定を全画面で表示したいときは、一番上までスワイプしましょう。
[ヒント]半年先のカレンダーを表示するには
半年先のカレンダーを表示したいときは、メニューキーをタップし、[月選択]を選択して、半年後の年月日を選択しましょう。
[ヒント]NTTドコモのカレンダーアプリもインストールされている
Optimus G ProにはNTTドコモが提供するカレンダーアプリの[スケジュール]もインストールされています。このアプリでは「iコンシェル」(月額105円、税込)で提供される「週間天気」や「今日は何の日」などの情報を表示できるほか、カレンダーに絵文字を貼り付けることもできます。
[ヒント]登録した予定を検索するには
[カレンダー]を起動中にメニューボタンをタップし、[検索]を選ぶと、予定が検索できます。1ヵ月前後の予定は、画面に表示される[タップして2013/XX/YYより前(もしくは後)の予定を表示]を選ぶと、表示することができます。




