1.パソコンのファイルをOptimus Gに転送できるようにする

2.USB接続の種類を選択する
![[USB接続の種類]が表示された ,[USB接続の種類]が表示されないときは、通知パネルを表示して[USB接続]をタップする,[プログラムのインストール]が表示されたときは[キャンセル]をタップする,[メディア同期(MTP)]をタップ](/contents/095/img/img20130611190111077976.jpg)
3.[ライブラリ]を表示する
![Windows 7では[自動再生]で [デバイスを開いてファイルを表示する]をクリックする,デスクトップを表示しておく,パソコンのファイルをOptimus G Proに転送できるようになった ,[エクスプローラー]をクリック](/contents/095/img/img20130611190136010312.jpg)
4.microSDカードの内容を表示する
![1[コンピューター]にある[L-04E]をクリック,2[SDカード]をダブルクリック,ここではmicroSDカード内にフォルダーを作成し、パソコン内のファイルを転送する,[SDカード]と[内部ストレージ]が表示された,[ライブラリ]が表示された](/contents/095/img/img20130611190205049075.jpg)
5.ファイルを転送するフォルダーを作成する
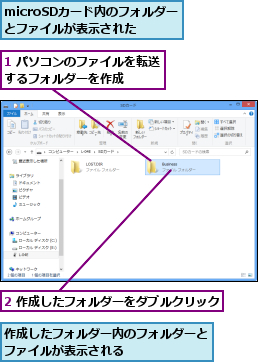
6.パソコンのファイルをOptimus G Proに転送する
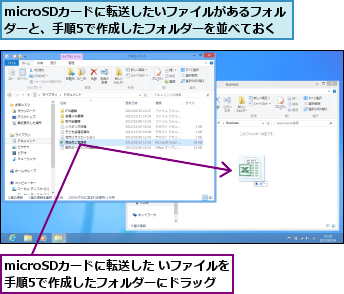
7.Optimus G Proとパソコンの接続を解除する
![1[×]をクリック,2 Optimus G ProからmicroUSB接続ケーブルを取りはずす,Optimus G Proとパソコンの接続が解除される,microSDカードにパソコンのファイルが転送された](/contents/095/img/img20130426123707001894.jpg)
[ヒント]ファイルはmicroSDカードに保存しよう
Optimus G Proの内部ストレージは32GBです。ここに各種ファイルを保存すると、アプリのインストールに必要な容量が確保できないことがあるため、ファイルはできるだけmicroSDカードに保存しましょう。
[ヒント]Optimus G Proのファイルをパソコンに転送することもできる
Optimus G Proに保存されているファイルをパソコンに転送することもできます。ファイルが内部ストレージとmicroSDカードのどちらに保存されているかをよく確認しましょう。
[ヒント]microUSB接続ケーブルを使わずに microSDカードでパソコンのファイルを転送するには
パソコンからカードリーダーでmicroSDカードにファイルを転送し、microSDカードをOptimus G Proに挿入すると、microUSB接続ケーブルを使わずにパソコンのファイルを転送できます。




