Excelファイルを開く
1.[Polaris Office 4]を起動する
![ここではレッスン31で転送したExcelファイルを開く,アプリケーション画面の[アプリ]を表示しておく ,[Polaris Office 4]をタップ](/contents/095/img/img20130612113836005398.jpg)
2.ユーザー登録をする
![1 メールアドレスを入力 ,2[登録]をタップ,3[ヘルプ]が表示されたら、[いいえ]をタップ ,次回以降は手順2の画面は表示されない ,[Polaris Office 4]が起動した,[ユーザー登録]が表示された](/contents/095/img/img20130612113958019359.jpg)
3.ファイルの一覧を表示する
![[Polaris Office ]が表示された,[リスト表示]をタップ](/contents/095/img/img20130612114033054713.jpg)
4.Excelファイルを開く
![Excelファイルをタップ,[リスト表示]が表示された](/contents/095/img/img20130426131344087086.jpg)
5.Excelファイルの内容が表示された
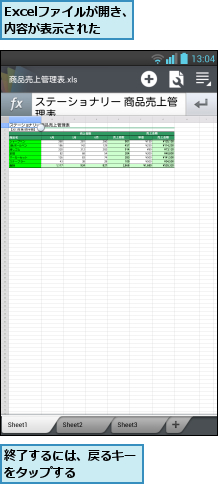
Excelファイルを拡大する
1.Excelファイルを拡大する
![画面をピンチアウト,[Polaris Office 4]を起動し、 Excelファイルを表示しておく](/contents/095/img/img20130612114111008498.jpg)
2.Excelファイルが拡大された
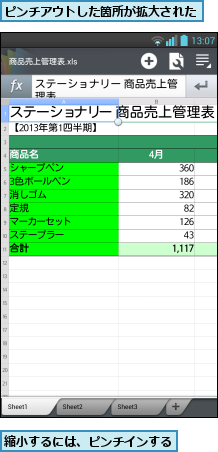
Excelファイルを編集して保存する
1.Excelファイルを編集できるようにする
![内容を修正したいセルをタップ ,[Polaris Office 4]を起動し、 Excelファイルを表示しておく](/contents/095/img/img20130612114235045163.jpg)
2.セルの内容を修正する
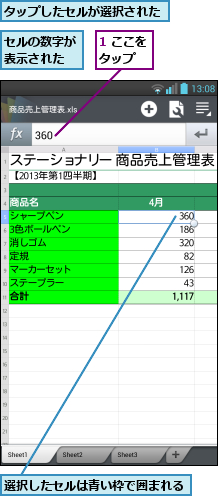
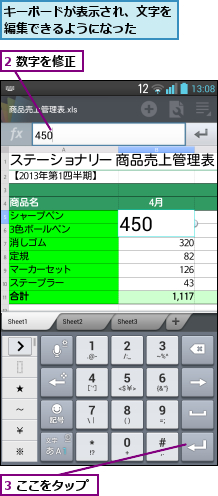
3.Excelファイルを保存する
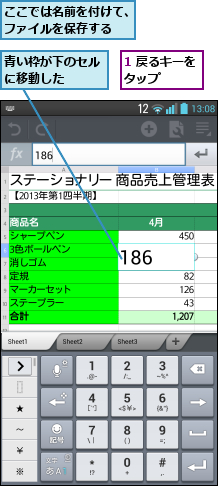
![2 ここをタップ ,3[名前を付けて保存]をタップ,キーボードが収納された,上書き保存したいときは[保存]をタップする](/contents/095/img/img20130427174443031870.jpg)
4.ファイル名を修正して保存する
![1 ファイル名を修正,2[保存]をタップ,ファイルが保存され、編集画面に戻る ,開いたファイルが保存されているフォルダーが保存場所として設定される,[名前を付けて保存]が表示された](/contents/095/img/img20130612114805063351.jpg)
[ヒント]「Polaris Office 4」ってなに?
[Polaris Office 4]はマイクロソフトのWord、Excel、PowerPointやPDFなどのファイルが扱えるビジネスアプリです。パソコンとの互換性や動作の安定性に優れています。
[ヒント]新規のファイルを作成するには
新しく文書を作成するには、[Excelファイルを開く]の手順3の画面で[+]をタップします。Wordは[ドキュメント]、Excelは[シート]、PowerPointは[スライド]、テキストファイルは[テキスト]で作成できます。
[ヒント]Polaris Office 4ではWordやPowerPoint、PDF ファイルも扱える
[Polaris Office 4]では、.doc、.docx(Microsoft Word)、.xls、.xlsx(Excel)、.ppt、.pptx(PowerPoint)、 .pdf、.txtなどのファイルが扱えます。これらのうち、新規作成ができるのは、Word、Excel、PowerPoint、テキストの文書のみです。
[ヒント]ファイルを検索して表示するには
トップ画面の右上にある虫メガネのアイコンをタップすると、Optimus G Proの記憶領域(内部ストレージ/microSDカード)内にあるファイルを検索できます。トップ画面の[グリッド表示]を選択すると、ファイル形式ごとにファイルを探せます。
[ヒント]Excelファイルのシートを切り替えるには
[Excelファイルを編集して保存する]の手順1の画面の下にあるタブをタップすると、シートの切り替えができます。右端にある[+]をタップすると、シートの追加もできます。
[ヒント]保存場所を変更するには
保存場所を変更したいときは、手順4の画面で[フォルダパス]の下をタップすると、ファイルの保存場所を変更できます。
[ヒント]文字のフォントや書式を変更するには
文書にレンチが重なったアイコン(下画面参照)をタップすると、[フォント][整列][表示形式][セル]というメニューが表示されます。これらを使うと、各種の書式設定ができます。

[ヒント]行や列を挿入するには
Excelファイルを編集しているときは、右上にある[+]のアイコンをタップすると、セル、行、列の挿入ができます。[画像ファイル]を選択すると、[ギャラリー]にある各種画像を取り込めます。





