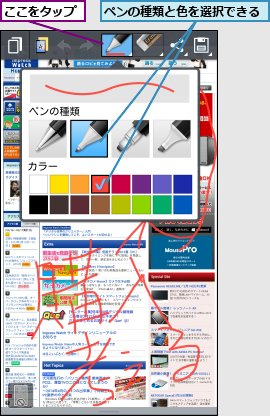キャプチャした画面にメモを書き込んで保存する
1.Webページを表示する
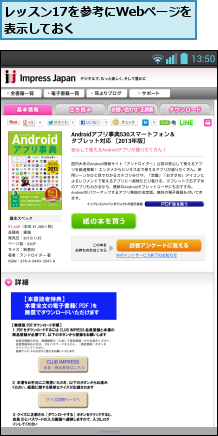
2.メモの作成画面を表示する

3.メモを取る
![1 画面をなぞってメモを取る ,2 ここをタップ ,Qメモの作成画面が表示された ,操作を間違えたらここをタップする,書いたメモを消したいときは、消しゴムのアイコンをタップしてメモをなぞるか、アイコンを再度タップして[すべてを消去]を選択する](/contents/095/img/img20130507113857070139.jpg)
4.メモを保存する
![メモがギャラリーに保存される,保存先が表示された,[ギャラリー]をタップ](/contents/095/img/img20130613121414015710.jpg)
保存した手書きのメモを確認する
1.[ギャラリー]を起動する
![アプリケーション画面の[アプリ]を表示しておく,[ギャラリー]をタップ](/contents/095/img/img20130507114521040387.jpg)
2.[QMemo]を選択する
![[QMemo]をタップ,[ギャラリー]が起動した](/contents/095/img/img20130613121436083120.jpg)
3.メモを選択する
![Qメモ機能で作成したメモがサムネイルで表示された,確認したいメモをタップ ,[ジェスチャーガイド]が表示されたときは[OK]をタップする](/contents/095/img/img20130613121504065570.jpg)
4.メモを確認する
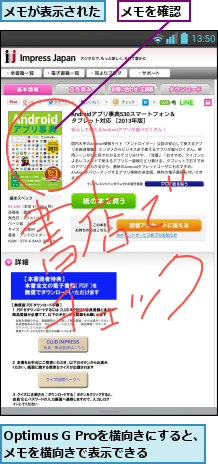
[ヒント]画面にメモを書き込みたいときはQメモ機能を使おう
ここではWebページを例にしていますが、「Qメモ」はどのアプリでも起動できます。たとえば、[ギャラリー]にある写真、[マップ]で表示した地図、[メール]で受信したメールなどに、手書きのメモを加えてやり取りすれば、今までとは違うコミュニケーションが可能になるはずです。
[ヒント]メモはノートブックにも保存できる
作成したメモを画像(.jpg)で保存するときには、[キャプチャした画面にメモを書き込んで保存する]の手順4で[ギャラリー]を選択します。複数のメモをまとめて管理したいときには、[ノートブック]を選択します。
[ヒント]何もない画面にメモを書きたいときは
メモをする際、背景の画面が邪魔に感じるときには、[キャプチャした画面にメモを書き込んで保存する]の手順3の画面の左上から2番目にあるアイコンをタップすると、背景が黄色になり、メモした内容が見やすくなります。
[ヒント]電話中にメモした内容を見ながらダイヤルができる
Qメモ機能は電話中にやり取りしている内容をメモするときにも便利です。通話中に[キャプチャした画面にメモを書き込んで保存する]の手順2の方法でQメモの作成画面をを起動し、電話番号などをメモをすると、その内容は電話終了後でも表示し続けます。引き続き、[電話]アプリを起動して電話をかけられるので便利です。
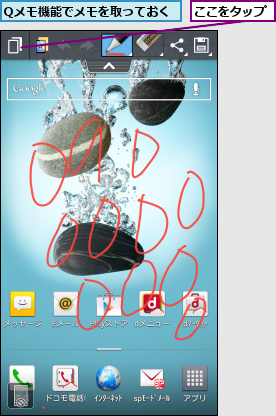

[ヒント]ペンの色や種類を変更してメモを作成できる
Qメモの起動中に、画面上部のペンのアイコンをタップすると、メモを取るときの線の種類と色を選択できます。蛍光ペンのようにマーキングできるものもあるので、用途に応じて使い分けましょう。