ホーム画面の表示
GALAXY S4の電源を入れ、本体を起動したときに最初に表示されるのが「ホーム画面」です。ホーム画面はGALAXY S4を操作するときの起点になる画面で、アプリを利用しているときもホームキーを押せば、必ず、この画面に戻ります。ホーム画面にはアプリのショートカットアイコンやウィジェットなどが表示されますが、設定されているホームアプリによって、内容が少しずつ違います。GALAXY S4には出荷時に3つのホームアプリがインストールされていますが、本連載では高機能で使いやすい「TouchWiz標準モード」に設定したものとして、解説を進めます。
0.ホーム画面を表示する
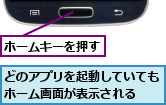
0.docomo Palette UI

0.TouchWiz標準モード
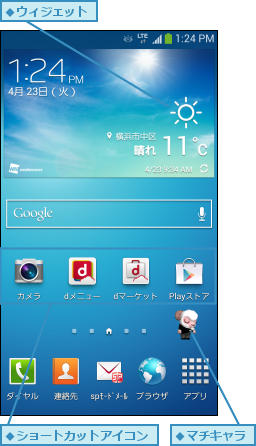
ホーム画面の切り替え

![2[本体設定]をタップ](/contents/096/img/img20130617113755055870.jpg)
![3[マイデバイス]をタップ,4[ホーム切替]をタップ,[設定]が表示された](/contents/096/img/img20130617113818026743.jpg)
![5[TouchWiz標準モード]をタップ ,[ホーム切替]が表示された](/contents/096/img/img20130617113906038737.jpg)
![6[OK]をタップ,ホーム画面が「TouchWiz標準モード」に切り替わる](/contents/096/img/img20130617113859028982.jpg)
ステータスバーの確認
GALAXY S4は画面の最上部にステータスバーが表示されています。ステータスバーには時刻や電波状態、電池レベルなどが表示されているほか、動作中のアプリの情報なども表示されます。新着メールや着信があったときにもアイコンが表示されます。

通知パネルの表示
GALAXY S4ではステータスバーを下方向にスクロールすると、通知パネルが表示されます。通知パネルではステータスバーに表示されている情報の内容を確認したり、画面の明るさを調整できるほか、アイコンをタップすることで、機能を切り替えたり、設定することができます。

![ここを左右にドラッグすると、画面の明るさを変更できる,ダウンロードなど進行中の情報が表示される,各機能のオン/オフを切り替えられる ,歯車のアイコンをタップすると、[設定]を表示できる ,着信履歴や新着メールなどの通知が表示される,通知をタップするとアプリが起動する,通知パネルが表示された,[消去]をタップすると、通知が消去される](/contents/096/img/img20130603155050093268.jpg)
[ヒント]ホーム画面にはウィジェットを配置できる
ホーム画面にはウィジェットを配置できます。ウィジェットは簡易的なアプリで、常に起動しておくことで、最新の情報をいつでも確認できます。
[ヒント]画面を見ている間は画面をオフにしない「スマートステイ」
スマートフォンは省電力のため、一定時間、操作をしないと、自動的に画面の表示がオフに切り替わるため、Webページやメールをゆっくりと読んでいると、画面がオフになってしまうこともあります。GALAXY S4では内側カメラでユーザーが画面を見ているかどうかを識別することで、画面を見ているときは画面をオフにしない「スマートステイ」という機能が搭載されています。スマートステイを有効にするかどうかは、通知パネルのアイコンをタップすることで切り替えられます。
[ヒント]画面の回転をロックするには
GALAXY S4は本体を持った向きに合わせ、画面の表示が自動的に回転します。自動的に画面を回転させたくないときは、通知パネルの[画面回転]のアイコンをタップします。もう一度、同じアイコンをタップすれば、本体の向きに合わせ、自動的に画面が回転するように切り替わります。
[ヒント]通知パネルからさまざまな機能のオン/オフを切り替えるには
通知パネルの各機能のアイコンは、横方向にスクロールさせることができますが、右上のアイコンをタップすると、操作できる各機能のアイコンが一覧で表示されます。それぞれのアイコンをタップすることで、各機能のオン/オフを切り替えられます。また、鉛筆のアイコンをタップすれば、各機能のアイコンを並べ替えることもできます。
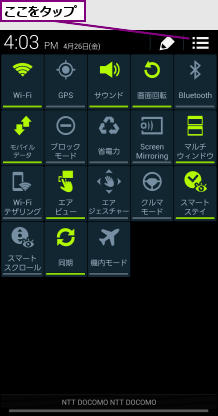
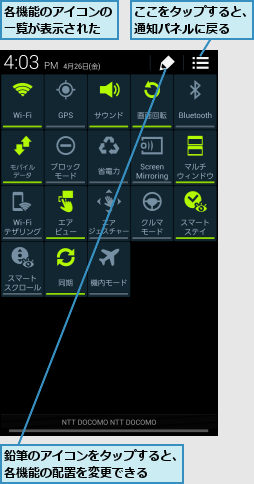
[ヒント]操作が難しいと感じたら「TouchWizかんたんモード」を使ってみよう
TouchWiz標準モードで利用していて、操作が難しくと感じられたときは、[ホーム切替]で[TouchWizかんたんモード]に切り替えてみましょう。かんたんウィジェットで表示され、文字やアイコンも大きく表示されるため、スマートフォンの初心者でも簡単に使うことができます。
![ホーム画面が「TouchWizかんたんモード」に切り替わる,[ホーム切替]の画面で、[TouchWizかんたんモード]をタップ](/contents/096/img/img20130617114511097492.jpg)




