1.[画面のロック]を表示する
![1 ホーム画面でメニューキーをタップし、[システム設定]を タップ,2[画面のロック]をタップ,[設定]が表示された](/contents/095/img/img20130625110017073875.jpg)
2.[画面ロックを選択]を表示する
![[画面のロック]が表示された,[画面ロックを選択]をタップ](/contents/095/img/img20130506184024073298.jpg)
3.画面ロックの種類を選択する
![ここでは指でなぞって画面ロックを解除できるようにする ,[パターン]をタップ](/contents/095/img/img20130506185039029596.jpg)
4.画面ロックを解除する方法を確認する
![1 画面ロックを解除する方法を確認 ,2[次へ]をタップ,[パターンの選択]が表示された](/contents/095/img/img20130625110133018607.jpg)
5.パターンを入力する
![1 ○をつなぐように画面をなぞってパターンを入力 ,2[次へ]をタップ,3 もう一度、同じパターンを入力して[確認]をタップ ,パターン入力画面が表示された](/contents/095/img/img20130625110312068758.jpg)
6.バックアップPINの説明を確認する
![1 バックアップPINの説明を確認,2[次へ]をタップ,5回入力を間違えたときのために、バックアップ用のPINコードを入力する,[バックアップPINを設定する]が表示された](/contents/095/img/img20130507160833027569.jpg)
7.PINコードを入力する
![1 PINコードを入力,2[次へ]をタップ,3 もう一度、同じPINコードを入力して[OK]をタップ ,PINコードの入力画面が表示された ,PINコードは4桁以上の数字で設定する,[画面のロック]に戻り、パターンが設定される](/contents/095/img/img20130625110400085186.jpg)
8.画面ロックを解除する
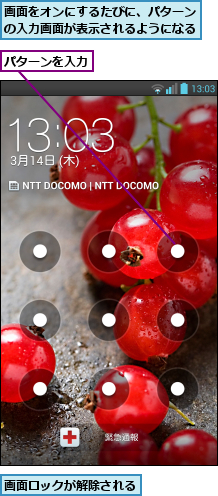
[ヒント]パスワードによる画面ロックを設定するには
手順3の画面で[パターン]以外の項目を選べば、画面ロックの解除にパスワードやPIN(暗証番号)を使うように設定できます。文字数の長いパスワードを使えば、セキュリティ性を高めることができますが、ロック解除のたびに入力が必要なので、使いやすい設定にしておくのがおすすめです。
[ヒント]パターンを設定すると、カメラはすぐに起動できない
画面ロックにパターンなどのセキュリティ機能を設定すると、スリープを解除したとき、ロック解除のためのパターン入力画面が表示されるため、ロック解除前にカメラなどをすぐに起動できなくなります。
[ヒント]顔認証でも画面ロックができる
フロントカメラで撮影する自分の顔をパターン代わりに使うこともできます。操作は簡単ですが、自分の顔の写真や似た顔立ちの人でもロックを解除できてしまうので、パターンやパスワードほどの安全性はありません。また、暗い場所では使えないなどの制限もあるので、確実性を求めるならば、パターンやパスワードなどのセキュリティ機能を利用しましょう。
[ヒント]パターンを忘れてしまったときは
ロック解除に使うパターンを忘れてしまったときは、手順7で設定したPINコードか、Optimus G Proに設定したGoogleアカウントのメールアドレスとパスワードでロックを解除し、パターンを再設定できます。PINコードやGoogleアカウントも、ほかの人に知られないように気をつけましょう。PINコードやGoogleアカウントも忘れてしまったときは、ドコモショップでOptimus G Proを初期化してもらう必要があります。




