1.[Playストア]を起動する
![ホーム画面を表示しておく,[Playストア]をタップ](/contents/096/img/img20130607131525077445.jpg)
2.アプリの検索欄を表示する
![ここではアプリを検索してダウンロードする ,虫メガネのアイコンをタップ,[Google Play]が表示された,[アプリ]をタップすると、おすすめのアプリを確認できる](/contents/096/img/img20130607133113050579.jpg)
3.アプリを検索する
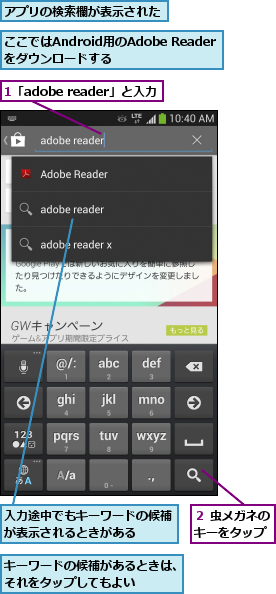
4.アプリの概要を表示する
![キーワードに該当するアプリの一覧が表示された ,検索結果が表示された,[Adobe Reader]をタップ](/contents/096/img/img20130625110645027919.jpg)
5.アプリをインストールする
![1[インストール]をタップ ,アプリの概要が表示された,画面をスクロールすると、レビューなどを確認できる](/contents/096/img/img20130625110712027942.jpg)
![2[同意する]をタップ,[Wi-Fi接続時に自動的にアプリを更新しますか?]が表示されたときは、[OK]をタップする,[アプリの権限]が表示された](/contents/096/img/img20130625110733019395.jpg)
6.アプリがインストールされた
![しばらくすると、ステータスバーに[「Adobe Reader」をインストールしました]と表示される,インストールが完了すると、[開く][アンインストール]が表示される](/contents/096/img/img20130625110845029082.jpg)
7.インストールしたアプリの場所を確認する
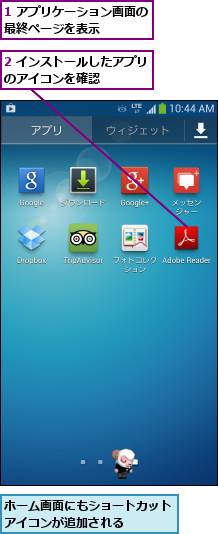
[ヒント]「Playストア」ってなに?
[Playストア]はGoogleの配信サービス「Google Play」を利用するためのアプリです。Android向けアプリの配信以外に、電子書籍や映画を購入して、ダウンロードできます。利用するにはレッスン7の手順で、Googleアカウントを設定しておく必要があります。
[ヒント]Playストアで購入・レンタルした書籍や映画は「Playブックス」や「Playムービー」で楽しめる
[Playストア]ではアプリだけではなく、電子書籍や映画を楽しむことができます。手順2の画面で[書籍]や[映画]をタップすると、それぞれのストアの画面が表示され、電子書籍や映画を購入できます。購入した電子書籍は[Playブックス]のアプリで、映画は[Playムービー]のアプリで再生します。電子書籍や映画は、同じGoogleアカウントを使って、パソコンでも楽しむことができます。
[ヒント]アプリの更新があるときは
更新可能なアプリがあるときは、ステータスバーに通知アイコンが表示されます。ステータスバーをドラッグし、[利用可能なアップデートがあります]をタップすると、[マイアプリ]が表示されるので、更新可能なアプリをアップデートしましょう。
[ヒント]マイアプリを確認するには
[Google Play]の画面でメニューキーをタップし、[マイアプリ]をタップすると、インストールしたアプリの一覧を確認できます。Android搭載スマートフォンから機種変更した場合は、同じGoogleアカウントを使って、ダウンロードしたことのあるアプリも表示されるので、必要なものをインストールしておきましょう。
[ヒント]有料のアプリを購入するには
有料で提供されているアプリは、Googleが提供する決済サービス「Googleウォレット」か、NTTドコモが提供する「コンテンツ決済サービス」のいずれかで購入できます。Googleウォレットでは、クレジットカード決済となるので、クレジットカードの登録が必要です。NTTドコモのコンテンツ決済サービスでは、月々の携帯電話の料金といっしょにアプリの代金を支払うことができます。
[ヒント]アプリを削除するには
アプリを削除したいときは、アプリケーション画面でメニューキーをタップし、[アンインストール]をタップして、アプリのアイコンをタップします。ただし、GALAXY S4の動作に必要なものなど、削除できないアプリもあります。




