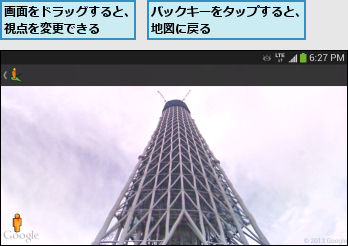目的地を検索する
1.[マップ]を起動する
![アプリケーション画面の 3ページ目を表示しておく ,[マップ]をタップ,[現在地機能の精度を改善]が表示されたときは、[設定]をタップしてGPSをオンにする](/contents/096/img/img20130712111747068747.jpg)
2.検索画面を表示する
![1 ここをタップ ,2 虫メガネのアイコンをタップ ,ステータスバーにGPSのアイコンが表示された,現在地周辺の地図が表示された ,[マップ]が起動し、Googleマップが表示された](/contents/096/img/img20130712111853096319.jpg)
3.目的地を入力する
![1 目的地やキーワードを入力,2 虫メガネのキーをタップ,[地図を検索]が表示された](/contents/096/img/img20130712111924050521.jpg)
4.検索結果が表示された
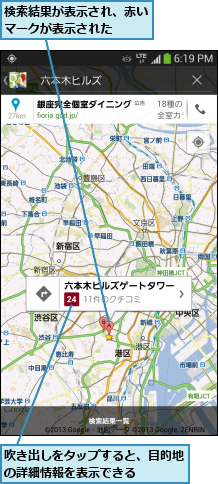
地図を拡大して表示する
1.地図を拡大する
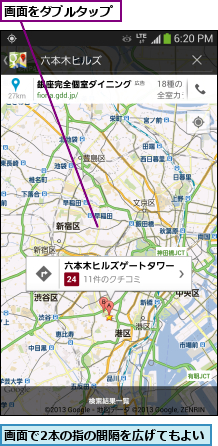
2.地図が拡大された

お気に入りの場所に登録する
1.目的地の詳細情報を表示する
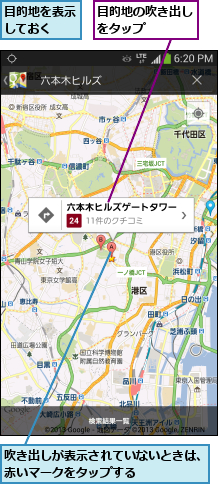
2.目的地にスターを付ける
![お気に入りの場所に登録できた ,目的地の詳細情報が表示された ,[☆]に色が付いた ,[☆]をタップ](/contents/096/img/img20130619121832075145.jpg)
現在地から目的地までの経路を検索する
1.現在地を表示する
![ここをタップ,[マップ]を起動しておく](/contents/096/img/img20130712112311098062.jpg)
2.経路の検索画面を表示する
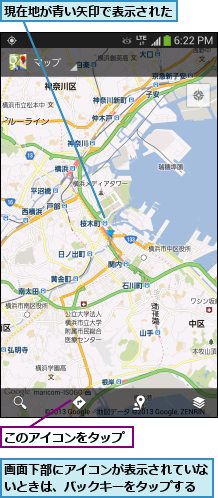
3.経路の検索を開始する
![1 目的地を入力 ,ここでは目的地を指定して経路を検索する,現在地が出発地として設定される ,車での経路を検索するには車のアイコン、徒歩のみでの経路を検索するには人のアイコンをタップする,2[経路を検索]をタップ ,[経路・乗換]が表示された](/contents/096/img/img20130712112755052852.jpg)
4.経路を選択する
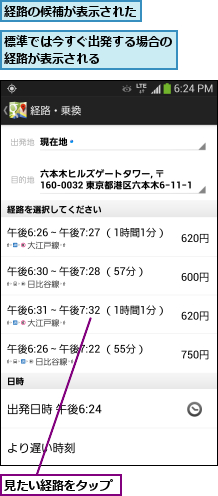
5.選択した経路を地図上に表示する
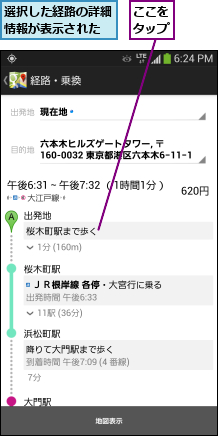
6.経路が地図上に表示された
![バックキーをタップすると、前の画面に戻る ,選択した経路が地図上に表示された ,[>]をタップすると、目的地までの経路を確認できる](/contents/096/img/img20130712113119057205.jpg)
[ヒント]GPSをオンにしておこう
マップではスマートフォンに内蔵されているGPS機能やWi-Fi機能を使って、正確な位置情報を取得します。これらの機能が無効に設定されていると、[現在地機能の精度を改善]が表示されるので、そこから設定をオンに切り替えましょう。
[ヒント]建物内部の地図も表示できる
[マップ]では空港や駅、商業ビル、デパートなど、一部の建物のフロアマップ(インドアマップ)を表示できます。東京駅などのフロアマップに対応している場所の地図を表示したあと、建物を中心に地図を拡大していくと、建物内部にある店舗やトイレの場所などが表示されます。画面右側に表示される数字をタップすると、フロアを切り替えられるので、目的の店舗の場所を調べたいときなどに活用しましょう。ただし、表示できるのは一部の建物のみで、対応していない建物では拡大してもフロアマップは表示されません。
[ヒント]お気に入りの場所を表示するには
お気に入りの場所にスターを付けておくと、次回以降、検索しなくてもすぐに目的地を表示できます。画面左上の[マップ](または検索した場所の名前)をタップし、[マイプレイス]をタップすると、スターを付けた場所の一覧が表示されます。この一覧から目的地をタップすると、すぐに地図が表示されます。なお、[マイプレイス]からは、過去に検索した場所も表示できます。[履歴]をタップし、一覧から表示したい場所をタップしましょう。
[ヒント]航空写真や詳しい情報も確認できる
地図を表示したあと、画面右下のアイコンをタップすると、地図にさまざまな情報を重ねて表示できるレイヤ機能を利用できます。たとえば、[航空写真]で実際に空から見たような地形を表示したり、[ウィキペディア]で地図上の場所の詳しい情報を調べたりできます。
[ヒント]出発日時を変更するには
手順4の画面で[出発日時]をタップすると、[日時を変更]が表示され、出発する日時を変更できます。また、[日時を変更]で[出発日時]をタップすると、到着日時を指定して検索したり、目的地に到着するための最終時刻の検索も可能です。
[ヒント]ストリートビューを使うには
[マップ]は実際に路上で撮影された写真を表示する「ストリートビュー」という機能に対応しています。[マップ]で表示したい場所をロングタッチすると、住所が表示されるので、住所をタップし、人のアイコンをタップすると、ストリートビューを表示できます。画面をドラッグして視点を変えたり、左下のアイコンをドラッグしてストリートビューのまま位置を移動することができます。