写真を撮影する
1.[カメラ]を起動する
![アプリケーション画面の 1ページ目を表示しておく ,[カメラ]をタップ ,[保存場所]が表示されたときは、[OK]をタップする](/contents/096/img/img20130718111312063337.jpg)
2.写真を撮影する
![1 ピントを合わせたい位置をタップ ,GALAXY S4を横向きにすると、横向きで写真を撮影できる,ズームイン/アウトするには音量キーを押すか、画面で2本の指の間隔を広げる/狭める,ピントが合うと、枠が緑色に変わる,2 カメラのアイコンをタップ,[カメラ]が起動した](/contents/096/img/img20130718111511052771.jpg)
3.画像ビューアを起動する

4.撮影した写真を確認する
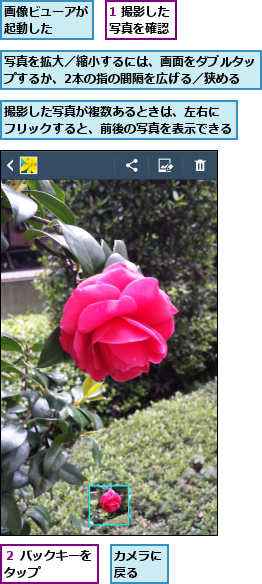
動画を撮影する
1.動画の撮影を開始する
![ここをタップすると、内側カメラに切り替わる,ビデオカメラのアイコンをタップ ,動画の撮影が開始される,[カメラ]を起動しておく](/contents/096/img/img20130621170910081313.jpg)
2.動画を撮影して保存する

3.動画が保存された

[ヒント]画面をロングタップしても撮影できる
手順2の画面でピントを合わせるときに、ロングタップすると、カメラのアイコンをタップしなくても写真が撮れます。気軽に撮影するときには、この方法が便利でしょう。画面上で構図をしっかり決めて撮影したいときやピントを確認して撮りたいときなどは、手順に従ってください。
[ヒント]シーンに応じてフラッシュを自動でオンにするには
フラッシュは、初期設定で[OFF]になっています。手順2の画面で歯車のアイコン([設定])から[設定]-[設定]-[フラッシュ]の順にタップして[自動]にすると、自動的にフラッシュが光ります。また、手順2で[設定]をタップし、[設定]の下にある稲妻のアイコンからも[ON][OFF][自動]の切り替えが可能です。
[ヒント]ロングタッチで連写できる
手順2の画面でカメラのアイコンをロングタッチすると、最大20枚まで連続撮影できます。ペットや子どもなど動きの速い被写体、人通りの多い景色などは、複数枚の写真を撮影し、あとからよいものを選びましょう。
[ヒント]外側カメラと内側カメラで同時に撮影できる
GALAXY S4では、外側/内側のカメラで同時撮影ができます。メインの被写体は家族やペットの様子で、内側カメラには自分の顔といったように、今までとは違った写真体験が楽しめます。内側カメラの画面は、位置やサイズを変えられます。また、画面上に表示される[>]をタップすると、内側カメラのフレームを変更できます。
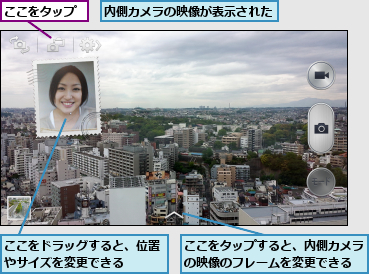
[ヒント]写真の保存先を変更するには
本体にmicroSDカードを装着し、最初にカメラを起動すると、[外部SDカードが挿入されました。保存先を外部SDカードに変更しますか?]という確認画面が表示されます。[OK]をタップすると、microSDカードに、[キャンセル]をタップすると、本体に写真が保存されます。ただし、連写した写真は本体に保存されます。




