Optimus itの各部名称
Optimus itは約4.5インチのIPS液晶ディスプレイを搭載し、ディスプレイ下にはタッチセンサーを利用した戻るキー、ホームキー、メニューキーが配置されています。上面には電源キー/画面ロックキー、イヤホンマイク端子、本体左側面には音量キー、右側面下にはストラップホール、上部右上には伸縮式のワンセグ/モバキャスアンテナ、背面にはメインカメラ、赤外線通信ポートなどが搭載されています。Optimus itは防水に対応していますが、充電などに利用する底面の外部接続端子はキャップレスで、このままの状態で防水性能が維持できます。
0.前面、側面
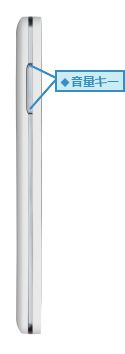
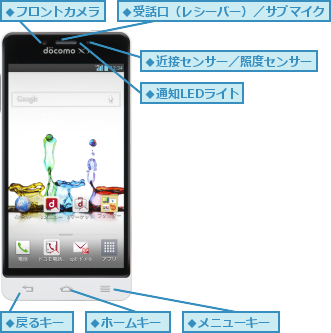
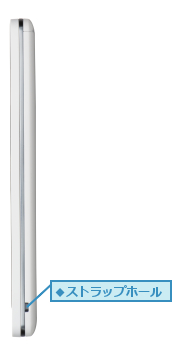
0.背面

0.上面

0.下面

0.リアカバーを取りはずした背面

Optimus itで使うタッチ操作
Optimus itのディスプレイはタッチパネルになっていて、画面にタッチしながら、さまざまな操作をします。タッチ操作には画面への触れ方や指の動かし方の違いにより、いくつかの操作があります。それぞれのタッチ操作の名称と動きを確認しておきましょう。
0.タップ
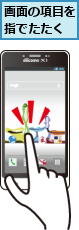
0.ダブルタップ
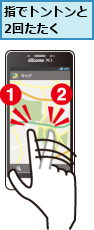
0.ロングタッチ
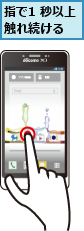
0.スワイプ
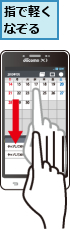
0.ドラッグ
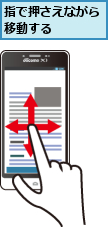
0.フリック

0.ピンチイン
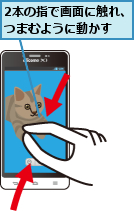
0.ピンチアウト
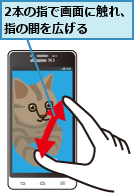
画面のオン/オフと画面ロックの解除
Optimus itを操作しないときは、本体上面の電源キー/画面ロックキーを押し、画面表示をオフにします。電源キー/画面ロックキーを押すと、再び画面をオンにできます。画面をオンにした直後は画面がロックされた状態なので、画面に表示されている鍵のアイコンをタップすると、ロックを解除できます。いずれも頻繁に使う操作なので、必ず覚えておきましょう。
0.画面をオフにする

0.画面をオンにする

0.画面ロックを解除する
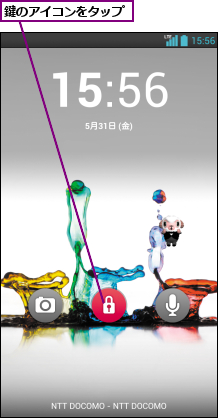
![]()
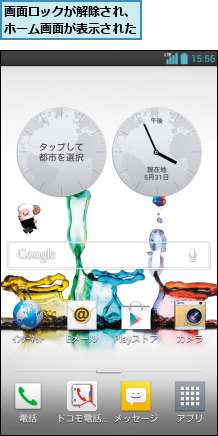
電源のオン/オフ
Optimus itの電源は本体上面の電源キー/画面ロックキーで操作します。電源が入っていない状態で、電源キー/画面ロックキーを1秒以上押し続けると、電源が入ります。電源を切るときは電源キー/画面ロックキーを1秒以上押し続けて、[携帯電話オプション]の画面で[電源を切る]をタップし、続けて[OK]をタップします。Optimus itの終了動作が始まり、しばらくすると、電源が切れます。[携帯電話オプション]の画面で、電源をオフにしたくないときは、戻るキーをタップします。
0.電源をオンにする

0.電源をオフにする
![1 上面の電源キー/画面ロックキーを1秒以上押し続ける ,2[電源を切る]をタップ,3[電源を切る]が表示されたら、[OK]をタップ ,電源がオフになる](/contents/097/img/img20130718112648091589.jpg)
[ヒント]前面の3つのキーの役割を覚えよう
ディスプレイ下のタッチセンサーによる3つのキーは、Optimus itを操作するうえで、頻繁に使うので、それぞれの役割を覚えておきましょう。ホームキーはホーム画面を表示し、1秒以上タッチすることで、最近利用したアプリを表示できます。メニューキーは表示中の画面で利用できる機能を呼び出せます。戻るキーは携帯電話のクリアボタンと同じように、1つ前の画面に戻るときにタップします。
[ヒント]「microSDカード」は何に使うの?
リアカバーをはずした本体背面に装着できる「microSDカード」は、カメラで撮影した写真や動画、文書や音楽データなどを保存できる記録メディアです。電話帳のデータを移行するときにも利用します。Optimus itは2GBまでのmicroSDカード、32GBまでのmicroSDHCカード、64GBまでのmicroSDXCカードに対応しています。
[ヒント]動作がもたつくと感じたら再起動してみよう
Optimus itを使っていて、アプリの起動や画面の切り替えなどで、今ひとつ動作や反応がもたつくように感じたときは、電源/画面ロックキーを長押しして、再起動してみましょう。再起動することで、Androidプラットフォームのシステムが読み込み直され、フレッシュな状態で使うことができます。再起動しても保存されているデータなどが削除されることはありません。




