1.[電話]を起動する
![ホーム画面を表示しておく,[電話]をタップ](/contents/097/img/img20130729110706089589.jpg)
2.登録したい電話番号を選択する
![1[発着信履歴]をタップ ,2 電話帳に登録したい電話番号をタップ ,[電話]が起動した](/contents/097/img/img20130710103052008731.jpg)
3.[電話帳登録]を表示する
![履歴の詳細が表示された,[電話帳に登録]をタップ](/contents/097/img/img20130710103305061551.jpg)
4.[プロフィール編集]を表示する
![レッスン9で電話帳を移行しているときは、連絡先の一覧が表示される,[インデックス]をタップすると、「あ」「か」といった行ごとに連絡先を表示できる,[新規登録]をタップ,[電話帳登録]が表示された](/contents/097/img/img20130729110913004977.jpg)
5.個人情報を入力する
![1 姓と名を入力 ,2[登録完了]をタップ ,画面を下にスクロールすると、メールアドレスや住所などを入力できる,[アカウントの選択]が表示されたときは、登録先のアカウントを選択する,[プロフィール編集]が表示された](/contents/097/img/img20130710104920056774.jpg)
6.かかってきた電話を 電話帳に登録できた
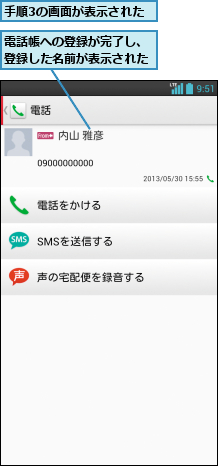
[ヒント][ドコモ電話帳]はクラウドへの保存にも対応
[ドコモ電話帳]のアプリを起動したときに、[利用する]をタップすると、[docomoアカウント]に保存された連絡先(1,000件)のデータがNTTドコモのクラウドサーバーと自動同期します。同期したデータは、クラウドサーバー上にも保存され、機種変更時や故障時のデータ移し替えなどに利用できます。Googleアカウントに保存された連絡先データは、Googleのクラウドサーバーと自動同期するので、同様に機種変更時に利用できます。
[ヒント]登録済みの連絡先に電話番号を追加登録するには
Optimus itの[ドコモ電話帳]に連絡先が登録されていると、手順4の画面に連絡先が表示されます。それらの連絡先をタップすると、手順2で選択した電話番号の追加登録が可能です。手順4の画面では右下の[インデックス]をタップすると、五十音の行ごとに連絡先が表示され、目的の連絡先をすぐに表示できます。
[ヒント]Googleの連絡先にも登録できる
Googleアカウントを設定済みのときは、手順5の前に、[アカウント選択]が表示され、[docomo](ドコモ電話帳)と[Google](Googleアカウントの連絡先)から保存先を選択します。Googleアカウントに登録された連絡先は、Googleのサーバーと同期し、パソコンからGmailにアクセスしたときにも利用できます。
[ヒント]新規の連絡先を登録するには
発着信履歴からではなく、連絡先の内容をすべて新規で登録することもできます。連絡先の名前はもちろん、電話番号やメールアドレスも自分で入力する必要があるので、誤入力がないように、確認してから登録しましょう。新規の連絡先を登録するには、[ドコモ電話帳]のアプリの[登録]をタップします。
![新規の連絡先は[ドコモ電話帳]の[登録]から登録できる](/contents/097/img/img20130710110205033907.jpg)
[ヒント]登録した連絡先をあとから編集するには
登録済みの連絡先は、連絡先のプロフィールの画面で[編集]をタップすると、内容の変更や追加、削除ができます。最初に電話番号だけを登録しておき、あとからメールアドレスを追加するといった使い方ができます。
[ヒント]連絡先には写真を登録できる
連絡先には電話番号やメールアドレス以外に、さまざまな項目を登録できます。手順5の画面で[画像]の右隣にある[設定]をタップすると、連絡先への写真の登録が可能です。顔写真を登録しておけば、[ドコモ電話帳]でサムネイルが表示されるほか、電話がかかってきたときにも顔写真が表示されます。




