メールを送信する
1.[Gmail]を起動する
![1[Gmail]をタップ,アプリケーション画面の [アプリ]を表示しておく,レッスン11を参考にGoogleアカウントを設定しておく](/contents/097/img/img20130808104502058770.jpg)
![2 ここをタップ,パソコン版のGmailで受信トレイの形式を変更しているときは、異なる画面が表示される場合がある,[Gmail]が起動し、[受信トレイ]が表示された](/contents/097/img/img20130718123557097369.jpg)
2.メールを作成して送信する
![1 相手のメールアドレス、件名、本文を入力 ,2 ここをタップ ,CcやBccを追加したいときは、メニューキーをタップして[Cc/Bccを追加]をタップする,メールが送信され、[受信トレイ]に戻る ,[作成]が表示された](/contents/097/img/img20130808104635076441.jpg)
メールを読む/返信する
1.読みたいメールを選択する
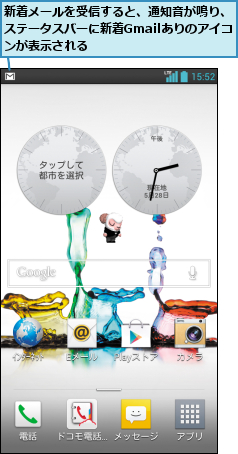
![未読メールは背景が白地で、既読メールは背景がグレーで表示される,読みたいメールをタップ,[Gmail]を起動し、[受信トレイ]を表示しておく](/contents/097/img/img20130808105036064664.jpg)
2.メールに返信する
![ここをタップして[転送]を選択すると、メールを転送できる ,メールの本文が表示された,画面を左右にスワイプすると、前後のメールを表示できる ,矢印のアイコンをタップ](/contents/097/img/img20130808105109065803.jpg)
3.メールを作成して返信する
![1 本文を入力,2 ここをタップ,メールの本文の画面に戻る,戻るキーをタップすると、[受信トレイ]に戻る ,[返信]が表示された](/contents/097/img/img20130808105142049007.jpg)
メールをアーカイブする
1.アーカイブするメールを選択する
![1 アーカイブしたいメールのアイコンをタップ ,2 ここをタップ ,メールをロングタッチしても選択できる ,メールを左右どちらかにフリックすると、すぐにアーカイブされる,[受信トレイ]を表示しておく](/contents/097/img/img20130808105218042822.jpg)
2.選択したメールがアーカイブされた
![選択したメールがアーカイブされ、[受信トレイ]に表示されなくなった,[〇件をアーカイブしました。]と表示された ,[取消]をタップすると、操作を取り消すことができる](/contents/097/img/img20130808105503042037.jpg)
メールを分類する
1.ラベルを付けたいメールを選択する
![1 ラベルを付けたいメールのアイコンをタップ ,2 ここをタップ,ここでは選択したメールに[プライベート]というラベルを付けてからアーカイブする](/contents/097/img/img20130808105651064851.jpg)
2.ラベルを選択する
![[すべてのラベル]にラベルが表示されないときは、本レッスンのHINTを参考にラベルを追加する,[プライベート]をタップ,[移動]が表示された](/contents/097/img/img20130808105734097126.jpg)
3.メニューを表示する
![ここをタップ,選択したメールにラベルが付き、アーカイブされた ,[取消]をタップすると、操作を取り消すことができる](/contents/097/img/img20130808105843042291.jpg)
4.表示したいラベルを選択する
![1 メニューを下にスクロール ,2[プライベート]をタップ,メニューが表示された](/contents/097/img/img20130808105856061278.jpg)
5.選択したラベルが付いたメールが表示された
![ラベルを付けたメールを確認できる ,戻るキーをタップすると、[受信トレイ]に戻る ,[プライベート]が表示された](/contents/097/img/img20130808110213061634.jpg)
[ヒント]メールはスレッドとしてまとめられる
Gmailでは、ほかの人とやり取りしたメール(受信メールや返信メール)が件名ごとのスレッドでまとめられます。受信したメールを表示したあと、[既読メール]をタップすると、過去のメールを表示できます。
[ヒント]「アーカイブ」ってなに?
アーカイブはメールを整理するための機能です。メールをアーカイブすると、そのメールが[受信トレイ]から[すべてのメール]に移動するため、読み終わったメールなどを受信トレイからなくすことができます。未読のメールや重要なメールだけを残し、ほかのメールを[受信トレイ]からなくしたいときなどに活用しましょう。
[ヒント]アーカイブしたメールを見るには
アーカイブしたメールを見たいときは、メールの一覧で左上のメールアイコンをタップ後、[すべてのメール]を選択します。
[ヒント]大切なメールには「スター」を付けて管理しよう
重要な内容やあとで返事をしなければならないメールを受信したときは、[☆]マークをタップして、スターを付けておきましょう。スターを付けたメールは、メールの一覧画面で左上のメールアイコンをタップ後、一覧から[スター付き]を選択すると表示できます。
[ヒント]メールを検索するには
過去に受信したメールをもう一度、読みたいときは、メールを検索すると便利です。画面右上の虫メガネのアイコンをタップし、探したいメールのキーワードを入力しましょう。件名や本文、差出人などを入力して検索を実行すると、該当するメールが表示されます。
[ヒント]ラベルが付いたメールを同期するには
Gmailでは同期するメールをラベルごとに個別に設定できます。アプリの起動後、メニューキーをタップし、[設定]からGmailのアカウントを選択して[ラベルの管理]をタップします。ラベルの一覧が表示されるので、同期したいラベルを選択し、[メールの同期]から同期方法を選択しましょう。
[ヒント]ラベルの新規作成はパソコン版のGmail で
新しいラベルを作成したり、既存のラベルの名前を変更したいときは、パソコンのブラウザーを使ってGmail(http://mail.google.com/)にアクセスし、画面左側に表示される[開く]から[ラベルの管理]を選択すると、ラベルの表示を切り替えたり、新しいラベルを作成できるようになります。なお、Optimus itの[インターネット]のアプリを使ってGmailにアクセスし、画面左上のアイコンをタップ後、画面最下部の[デスクトップ]をタップして、パソコン版の表示に切り替え、画面左側に表示される[ラベルを編集]を選択することでもラベルを作成できます。
[ヒント]添付ファイルはどうなるの?
メールにファイルが添付されているときは、差出人の名前の右側にクリップのアイコンが表示されます。メールを開くと、添付されているファイル名が表示されます。ファイル名をタップすると、Optimus itにインストールされている対応アプリでファイルが表示されます。また、[保存]をタップすると、ファイルをOptimus itに保存できます。
![ここをタップして[保存]を選択すると、Optimus itの[Download]フォルダに ファイルを保存できる](/contents/097/img/img20130718162741003649.jpg)




