Excelファイルを開く
1.[POLARIS Office 5]を起動する
![アプリケーション画面の 2ページ目を表示しておく ,[POLARIS Office 5]をタップ](/contents/096/img/img20130809110842068037.jpg)
2.ユーザー登録をする
![1 メールアドレスを入力,2[登録]をタップ,[ユーザー登録]が表示された](/contents/096/img/img20130809110925075606.jpg)
3.[ファイルブラウザ]を表示する
![ここではレッスン41でmicroSDカードに 転送した「.xlsx」形式のファイルを開く,最近使用したファイルが表示され、タップしてファイルを開ける ,[POLARIS Office 5]が起動した ,[ファイルブラウザ]をタップ](/contents/096/img/img20130809111034038343.jpg)
4.microSDカードを開く
![[SD memory card]をタップ,[ファイルブラウザ]が表示された](/contents/096/img/img20130627135824068735.jpg)
5.フォルダを開く
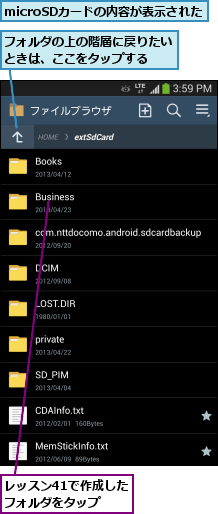
6.Excelファイルを開く
![Excelファイルをタップ,[Business]フォルダの内容が表示された](/contents/096/img/img20130809111105025620.jpg)
7.Excelファイルが表示された
![シートを切り替えるには、ここをタップする ,双眼鏡のアイコンをタップすると、シート内を検索できる ,[読み取りモード]でExcelファイルが開き、シートが表示された](/contents/096/img/img20130809111133083791.jpg)
ファイルを編集して保存する
1.編集モードに変更する
![1 ここをタップ ,2[編集モードに変更]をタップ ,Excelファイルを開いておく](/contents/096/img/img20130809111203035292.jpg)
2.セルの内容を修正する
![1 修正したいセルをダブルタップ ,2 文字や数式を修正 ,3 ここをタップ ,セルの文字や数式が表示された ,選択したセルは 青い枠で囲まれる ,[編集モード]に変更された](/contents/096/img/img20130809111749083479.jpg)
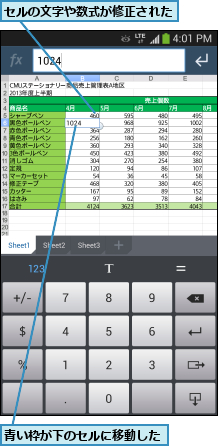
3.ファイルを保存する
![1 バックキーをタップ ,2 ここをタップ ,3[名前を付けて保存]をタップ,ここでは別名でファイルを保存する](/contents/096/img/img20130809111810006897.jpg)
4.ファイル名を入力する
![1 ファイル名を修正,ここでは開いたファイルが保存されているフォルダにファイルを保存する,ファイルが保存され、ファイルの編集画面に戻る ,開いたファイルが保存されているフォルダが表示された,2 ここをタップ ,[フォルダパス]をタップすると、保存先を選択できる ,[名前を付けて保存]が表示された](/contents/096/img/img20130809112837005463.jpg)
[ヒント]Officeファイルの新規作成もできる
GALAXY S4のPOLARIS Office 5は、Office文書を閲覧するだけでなく、新規作成することもできます。起動した画面右上にある[+]をタップすると、ドキュメント(文書)、シート(表計算)、スライド(プレゼン資料)、テキストの文書作成ができます。
[ヒント]POLARIS Office 5ではWord、PowerPoint、PDFファイルも扱える
ここではExcelのファイルを例に説明しましたが、POLARIS Office 5はWord(ドキュメント)PowerPoint(スライド)のファイルを扱うこともできます。ファイル形式は、「.xls」「.doc」「.ppt」だけではなく、Microsoft Office 2007以降の「.xlsx」「.docx」「.pptx」を閲覧したり、編集することも可能です。
[ヒント]表示倍率を変更するには
2本の指の間隔を広げたり、狭めたりすると、画面の拡大/縮小ができます。30〜400%に倍率変更が可能です。描画性能に優れるため、こまめに拡大縮小を行なっても快適に動くことを確認できるはずです。
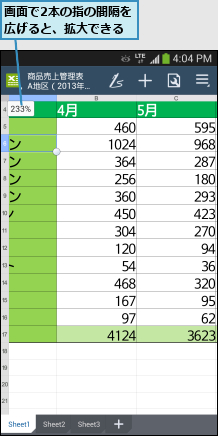
[ヒント]ファイルをほかのアプリと共有するには
POLARIS Office 5で作成した文書は、いくつかの方法で共有できます。そのひとつは、起動した画面で[ファイルブラウザ]をタップし、任意の場所に保存されたファイルをロングタッチして、[ファイルを送る]に表示されたアプリを使う方法です。GALAXY S4で作成したファイルをパソコンなどに送信したいときに便利です。
[ヒント]画像ファイルの挿入や写真の撮影もできる
ファイルを編集中の画面上部にある[+]をタップし、[ギャラリー]をタップすると、画像ファイルを挿入できます。図版を入れたわかりやすい文書を作りたいときに便利です。また、[写真を撮影]をタップすると、カメラが起動します。この機能はWord(ドキュメント)や、PowerPoint(スライド)でも使えます。外出先で写真入りのメモをOffice文書で作っておきたいときに活用しましょう。
[ヒント]文字のフォントや書式を変更するには
書式変更したいセルをタップし、画面右上の右から2番目のアイコンをタップすると、[フォント]の操作が可能です。この状態で、文字の整列、表示形式(日付や百分率など)、セルの設定(塗りつぶしや罫線など)の操作も行なえます。

[ヒント]セルや行、列を挿入・削除するには
任意のセルをタップし、右下もしくは左上の角をタップして表示されるメニューの[▼]をタップすると、[挿入]や[セル削除]などの操作が可能です。
![1 セルをタップ ,2 右下または左上の[○]をタップ ,3[▼]をタップ](/contents/096/img/img20130628183828050188.jpg)
![[挿入]をタップすると、セルを挿入できる](/contents/096/img/img20130628184422081680.jpg)




