写真を撮影する
1.[カメラ]を起動する
![ホーム画面を表示しておく,[カメラ]をタップ](/contents/097/img/img20130814124412083480.jpg)
2.写真を撮影する
![1 ピントを合わせたい位置をタップ ,このアイコンをタップするとフロントカメラに切り替わる,ズームイン/アウトするには、ピンチアウト/ピンチインする,ピントが合うと、枠が緑色に変わる,2 シャッターをタップ ,[カメラ]が起動した](/contents/097/img/img20130722184748048415.jpg)
3.撮影した写真を表示する
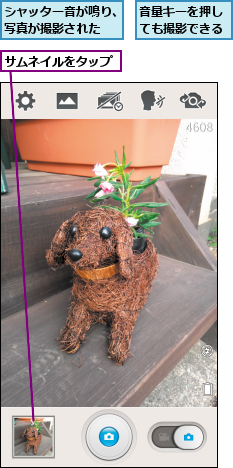
4.撮影した写真を確認する
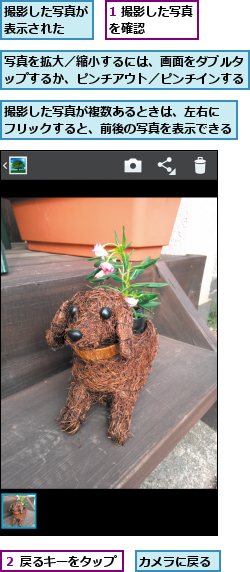
動画を撮影する
1.動画撮影モードに切り替える
![静止画/動画撮影モードの切り替えボタンを下にドラッグ ,[カメラ]を起動してOptimsu itを横向きにしておく](/contents/097/img/img20130814125658082181.jpg)
2.動画を撮影する

3.動画を撮影して保存する

4.動画が保存された

シャッターを切る1秒前からの写真を保存する
1.タイムキャッチショットをオンにする

![2[OK]をタップ,[タイムキャッチショット]が表示された ,[再度表示しない]にチェックを付けると、以降は表示されなくなる](/contents/097/img/img20130723164819049181.jpg)
2.写真を撮影する

3.写真の一覧を表示する
![サムネイルをタップ,写真が撮影された,[シャッターを押す1秒前から撮影した写真を表示するためには、このボタンを押してください。]と表示された](/contents/097/img/img20130723172055066639.jpg)
4.写真を選択して保存する
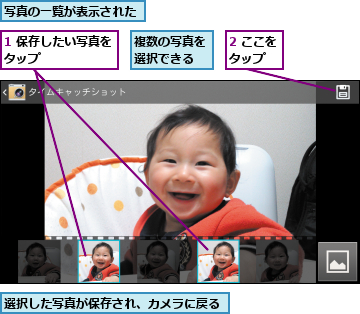
[ヒント]ロック画面からすぐにカメラを起動するには
ロック画面にあるカメラのアイコンをタップすると、画面がロックされた状態からカメラを起動できます。
![このアイコンをタップすると、[カメラ]が起動する](/contents/097/img/img20130723173752065547.jpg)
[ヒント]音声でシャッターを切ることもできる
[写真を撮影する]の手順2の画面で、人の頭のアイコンをタップすると、[ボイスシャッター]が起動します。この機能は「チーズ」「スマイル」「LG(エルジー)」「撮ります」という音声を認識すると、シャッターが切れるものです。2ショットの自分撮りのときなどに、手ブレを防げます。
[ヒント]画面キャプチャをするには
電源キー/画面ロックキーと音量キー(下)を同時に長押しすると、画面キャプチャができます。Webページや発着信履歴をメモするのに便利です。保存した画像は[ギャラリー](レッスン25)の手順2の画面に表示される[Screenshots]で確認できます。
[ヒント]写真や動画に位置情報を付加するには
Optimus itには、写真や動画に位置情報を付加する機能があります。カメラを起動中に歯車のアイコン(設定)をタップし、[位置情報の記録]からオン/オフの設定ができます。位置情報を加えておくと、住所などで特定できない海や山などのスポットを記録し、[マップ]で確認したり、共有したりできます。ただし、共有する場合は、自宅や勤務先など、プライバシーに関わる情報が写真の位置情報から知られてしまう可能性があるので、注意しましょう。
[ヒント]写真や動画の保存先を変更するには
カメラの起動中に歯車のアイコン(設定)をタップし、[ストレージ]を選択すると、写真や動画の保存先を変更できます。microSDカードが装着されている場合、初期設定では[SDカード]が保存先として設定されます。Optimus itの本体に保存したいときは、[内部ストレージ](32GB)を選択します。ただし、内部ストレージはアプリのインストールなどに空き容量が必要なので、特別な理由がない限り、[SDカード]を選択しましょう。
[ヒント]「タイムキャッチショット」で撮影するとベストショットを選択して保存できる
タイムキャッチショットをオンにすると、起動中のカメラは常に映像を記録し続けます。この状態でシャッターを切るため、1秒前にさかのぼっての撮影が可能になります。複数の人物を撮るときなどは、タイムキャッチショットを使うと、撮ったあとに表情のよい写真やまばたきで目を閉じていない写真を選ぶことができて便利です。
[ヒント]シャッターチャンスを逃したくないときは「連続撮影」モードで撮影しよう
ペットや子どもなど、予想外の動きをする被写体を撮るときは、連続撮影を使うのも便利です。一度、シャッターを押すと、6枚の写真を連続で撮れるので、その中から映りのよい写真を選べます。
![1 ショットモードのアイコンをタップ,2[連続撮影]をタップ,シャッターをタップすると、6枚連続で撮影できる](/contents/097/img/img20130723174848074861.jpg)
[ヒント]「HDR」モードなら夕暮れや逆光でもきれいな写真を撮影できる
陽射しの入った窓辺を含む室内撮影をはじめ、逆光時の人物の撮影など、明暗差の激しいシーンでは、HDR(High Dynamic Range)機能を使うと、きれいな写真を撮れます。手順3の画面で、左のメニューの上から4番目にあるショットモードのアイコンをタップし、[HDR]を選択すると、機能がオンになります。なお、タイムキャッチショットがオンのときは、ショットモードは変更できません。
[ヒント]人物をきれいに撮影できる「ビューティーショット」
人の肌を検知して美しい肌に自動的に補正してくれるのが「ビューティーショット」です。フロントカメラで自分撮りするときには、顔の明るさを変えたり、シミ取り機能を使うこともできます。
![1 ショットモードのアイコンをタップ ,2[ビューティーショット]をタップ ,顔の明るさなどが自動的に補正される](/contents/097/img/img20130723180207069661.jpg)
[ヒント]撮影場面にあわせて撮影シーンを選択できる
うまく写真が撮れないときには、シーン設定を変えてみましょう。人物には[ポートレート]、景色では[風景]、動きの速い被写体では[スポーツ]、夜の景色には[夜景]などを選ぶと、それぞれのシーンに合ったカメラの設定が自動的に選択されます。
![1 歯車のアイコンをタップ,2[撮影シーン]をタップ,[風景][スポ ーツ]など、6つの撮影シーンを選択できる](/contents/097/img/img20130814130754067020.jpg)




