リモートコントロールをオンにする
1.[セキュリティ]を表示する
![1 ホーム画面でメニューキーをタップし、[設定]をタップ ,2[その他]をタップ,3[セキュリティ]をタップ,レッスン19を参考にSamsungアカウントを作成しておく](/contents/096/img/img20130823103841081477.jpg)
2.パスワードの入力画面を表示する
![[セキュリティ]が表示された,[リモートコントロール]をタップ](/contents/096/img/img20130823103926047023.jpg)
3.Samsungアカウントのパスワードを入力する
![1 Samsungアカウントのパスワードを入力,2[確認]をタップ,[パスワードを確認]が表示された ,[リモートコントロール]が表示されたときは、[アカウントを追加]をタップしてSamsungアカ ウントを入力する](/contents/096/img/img20130823104049080728.jpg)
4.[リモートコントロールについて]を確認する
![[OK]をタップ,[リモートコントロールについて] が表示された](/contents/096/img/img20130823104116024718.jpg)
5.リモートコントロールが利用できるようになった
![遠隔地からGALAXY S4を操作できるようになった,[リモートコントロール]がオンになった](/contents/096/img/img20130801165325038304.jpg)
パソコンでFind my mobileにアクセスする
1.Find my mobileにログインする
![1 パソコンのブラウザーで「http://findmymobile.samsung.com/」にアクセス,2 Samsungアカウントのメールアドレスとパスワードを入力,3[ログイン]をクリック,Find my mobileが表示された](/contents/096/img/img20130823104144092181.jpg)
2.GALAXY S4の現在地を表示する
![1[登録された携帯端末]に[Galaxy S4]と表示されていることを確認,2[端末リモート追跡]をクリック ,Find my mobileにログインできた,GALAXY S4の現在地が表示された ,表示されていないときは、[>] をクリックして[Galaxy S4]を選択する](/contents/096/img/img20130823104205088921.jpg)
パソコンからGALAXY S4をロックする
1.GALAXY S4にロックをかける
![1[携帯端末のロック]をクリック ,2 GALAXY S4に表示するメッセージを入力 ,3 GALAXY S4に表示する、通話が可能な電 話番号を入力,4 ロックを解除するためのPINコード(数字4桁)を入力,5[ロック]をクリック ,Find my mobileにログインしておく](/contents/096/img/img20130801172140017461.jpg)
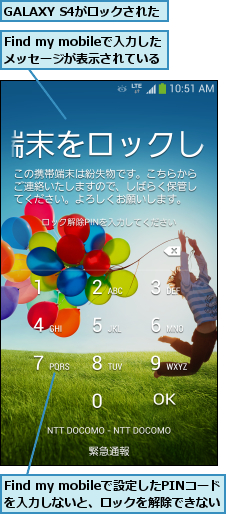
[ヒント]「リモートコントロール」ではなにができるの?
「リモートコントロール」はパソコンからGALAXY S4の位置を地図上に表示したり、GALAXY S4にロックをかけることができます。そのほか、最大音量で着信音を鳴らしたり、データを消去することもできます。
[ヒント]Samsungアカウントが必要
リモートコントロール機能を使うには、Samsungアカウントが必要です。Samsungアカウントの作成方法については、レッスン19を参考にしてください。
[ヒント]リモートコントロールをやめたいときは
手順5の画面で[リモートコントロール]をオフにすると、リモートコントロール機能は使えなくなります。設定を変更するときには、Samsungアカウントのパスワードが必要なため、ほかの人が勝手にリモートコントロールをオフにすることはできないようになっています。
[ヒント]「Find my mobile」ってなに?
「Find my mobile」は、サムスンが提供するWebサイトです。このWebサイトから、GALAXY S4など同社のモバイル端末をインターネット経由で遠隔操作することができます。
[ヒント]GALAXY S4の現在地が表示されないときは
GALAXY S4の電源が切れているときや、インターネットに通信できない状態にあるときは、手順2の画面で[Galaxy S4]の下に[オフライン]と表示されます。[オンライン]と表示されているのに、地図が表示されていないときは、右上の[端末リモート追跡]をクリックすると、位置情報が取得され、地図が表示されます。
[ヒント]GALAXY S4からサウンドを鳴らすこともできる
Find my mobileの[携帯端末のロック]の画面で、左にある[携帯端末を鳴らす]をクリックし、表示させたいメッセージを入力して[ヒント]をクリックすると、GALAXY S4が専用の通知音を鳴らし始めます。自宅内などでGALAXY S4が見つからないときは、まずはこの方法で音を鳴らすとよいでしょう。ただし、サイレントモード中でも停止の操作をするまで音が鳴り続けるので、注意しましょう。
[ヒント]パソコンからGALAXY S4のデータを消去するには
Find my mobileの[携帯端末のロック]の画面で[携帯端末のデータ消去]をクリックすると、インターネット経由でGALAXY S4に保存されているデータを消去する操作ができます。ここで実行できる消去には2つの種類があります。[リムーバブル ストレージ エリアを消去します]を実行すると、装着されているmicroSDカード内の写真や音楽などのデータやSIMカード(ドコモminiUIMカード)内のデータが消去されます。[出荷時データ・リセット]を実行すると、本体内蔵ストレージ(システムメモリ)が出荷時の状態になり、アプリや連絡先などのデータとともに、Googleアカウントなどの設定もすべて消去されます。ただし、microSDカードとSIMカードのデータは消去されず、残ります。[出荷時データ・リセット]を実行すると、GALAXY S4内のリモートコントロールに関する設定も消え、以後はリモートコントロール操作ができなくなるので、注意してください。
![[携帯端末のデータ消去]を実行すると、遠隔地からGALAXY S4のデータを消去できる](/contents/096/img/img20130823104652045562.jpg)




