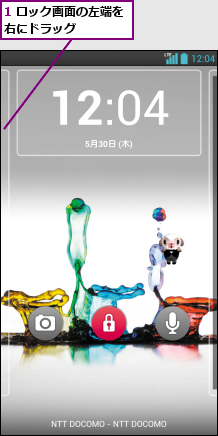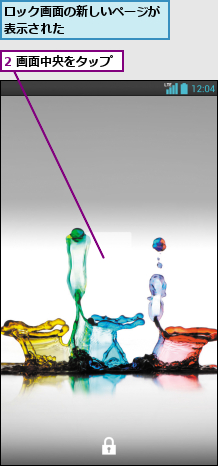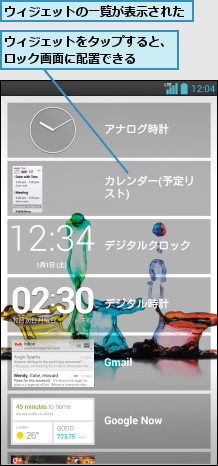1.ホーム画面の編集を開始する
![1 左から1ページ目のホーム画面を表示,2 画面上の空きスペースをロングタッチ ,ここでは左から1ページ目のホーム 画面に[カレンダー(予定リスト)]のウィジェットを配置する](/contents/097/img/img20131010105153071267.jpg)
2.ウィジェットの一覧を表示する
![[アプリ]が表示された,[ウィジェット]をタップ](/contents/097/img/img20130809110513051284.jpg)
3.ホーム画面に配置するウィジェットを選択する
![1[カレンダー(予定リスト)]をタップ ,2 戻るキーをタップ,ウィジェットがホーム画面に配置された ,[ウィジェット]が表示された](/contents/097/img/img20131010105222023649.jpg)
4.配置されたウィジェットを選択する
![ウィジェットをロングタッチし、指を離す,左から1ページ目のホーム画面が表示された ,[カレンダー(予定リスト)]のウィジェットをタップすると、 [カレンダー]が起動する](/contents/097/img/img20131010105254047509.jpg)
5.ウィジェットの大きさを変更する
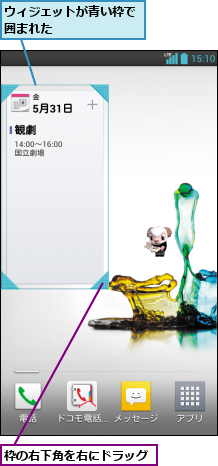
6.ウィジェットの大きさが変更された

[ヒント]ウィジェットのメリットってなに?
ウィジェットはホーム画面に常時表示されているので、天気などの情報や新着メールの確認に便利です。1つのホーム画面に複数のウィジェットを配置できるので、メールとSNSの新着を同時に確認するといった使い方も可能です。ただし、ホーム画面は人に見られやすいので、個人情報の取り扱いには注意しましょう。
[ヒント]ウィジェットは空きスペースがないと配置できない
ホーム画面に十分な空きスペースがないと、ウィジェットを配置できません。大きめのウィジェットを配置するときは、いったん空きスペースの広いホーム画面に配置して大きさを確認し、それから空きスペースを作成したり、ウィジェットの大きさを変更してから配置するといいでしょう。また、ホーム画面でピンチインをすると、ホーム画面の一覧が表示され、ウィジェットを配置する空きスペースがあるホーム画面をすぐに見つけることもできます。
[ヒント]どんなウィジェットがプリインストールされているの?
Optimus itにはカレンダーやGmailといった標準アプリと連動するウィジェットをはじめ、iチャネルなどNTTドコモのサービスと連動するウィジェット、アプリの強制終了ができるタスクマネージャーなどのウィジェットが搭載されています。このレッスンの手順だけではなく、アプリケーション画面の上部にある[ウィジェット]をタップすることでもウィジェットを確認できます。
[ヒント]ウィジェットを削除するには
ホーム画面に配置されたウィジェットは、ロングタッチし、画面上部に表示される[削除]にウィジェットをドラッグすると、ホーム画面から削除できます。ショートカットも同じ操作で削除可能です。ホーム画面から削除してもOptimus itから削除されるわけではないので、再び追加し直すこともできます。
[ヒント]ロック画面にもウィジェットを追加できる
下記の手順で、ロック画面に専用のウィジェットを追加できます。設定したウィジェットは、ロングタッチしてから[削除]にドラッグすることで削除できます。複数のページにそれぞれ1個ずつウィジェットを配置しておくことができます。