かかってきた電話を電話帳に登録する
1.登録したい電話番号を選択する
![1[発着信履歴]をタップ,2 電話帳に登録したい電話番号をタップ ,[電話]を起動しておく](/contents/301/img/img20131105123132022135.jpg)
2.[電話帳登録]を表示する
![履歴の詳細が表示された,[電話帳に登録]をタップ](/contents/301/img/img20131105123757045794.jpg)
3.[プロフィール編集]を表示する
![電話帳を移行しているときは、連絡先の一覧が表示される ,[インデックス]をタップすると、「あ」「か」といった行ごとに連絡先を表示できる,[新規登録]をタップ,[電話帳登録]が表示された](/contents/301/img/img20131105124946036677.jpg)
4.個人情報を入力する
![1 姓と名を入力 ,2[登録完了]をタップ,画面を下にスクロールすると、メールアドレスや住所などを入力できる,[アカウント選択]が表示されたときは、登録先のアカウントを選択する,[プロフィール編集]が表示された](/contents/301/img/img20131114111557065058.jpg)
5.かかってきた電話を電話帳に登録できた
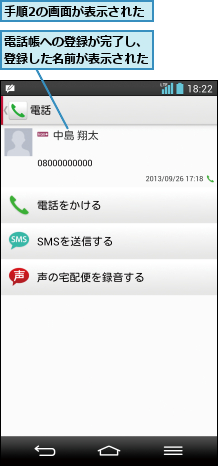
登録した連絡先を確認する
1.[ドコモ電話帳]を起動する
![ホーム画面を表示しておく,[ドコモ電話帳]をタップ](/contents/301/img/img20131105132416056574.jpg)
2.クラウドの利用について確認する
![1 画面を下にスクロール,2[利用しない]をタップ,ここでは電話帳のクラウドを利用しない ,[ドコモ電話帳]が起動して[クラウドの利用について]が表示された](/contents/301/img/img20131105134030068818.jpg)
3.連絡先の[プロフィール]を表示する
![確認したい連絡先をタップ,[登録]をタップすると、新規の連絡先を登録できる,[連絡先]が表示された](/contents/301/img/img20131105135430043083.jpg)
4.登録した連絡先を確認できた
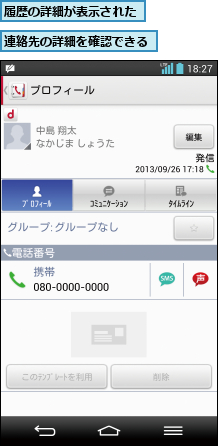
[ヒント]登録済みの連絡先に電話番号を追加するには
発着信履歴に表示されている電話番号は、すでに連絡先に登録されている電話番号に追加登録することもできます。[かかってきた電話を電話帳に登録する]手順3の画面で[追加登録する場合は以下から選択]の一覧から相手を選ぶと、登録できます。
[ヒント][ドコモ電話帳]はクラウドへの保存にも対応
[ドコモ電話帳]のアプリを起動したときに表示される手順2の画面で[利用する]をタップすると、[docomoアカウント]に保存された連絡先(最大3,000件)のデータがNTTドコモのクラウドサーバーと自動同期します。同期したデータは、クラウドサーバー上にも保存され、機種変更時や故障時のデータ移し替えなどに利用できます。
[ヒント]登録した連絡先をあとから編集するには
登録済みの連絡先は、[かかってきた電話を電話帳に登録する]手順4の画面で[編集]をタップすると、内容の変更や追加、削除ができます。最初に電話番号だけを登録しておき、あとからメールアドレスを追加するといった使い方ができます。
[ヒント]連絡先には写真を登録できる
連絡先には電話番号やメールアドレス以外に、さまざまな項目を登録できます。[登録した連絡先を確認する]手順4の画面で[編集]をタップし、[画像]の右隣にある[設定]をタップすると、連絡先への写真の登録が可能です。顔写真を登録しておけば、[ドコモ電話帳]でサムネイルが表示されるほか、電話がかかってきたときにも顔写真が表示されます。




