GALAXY Note 3の各部名称
GALAXY Note 3は約5.7インチのフルHD対応Super AMOLEDディスプレイを搭載し、本体前面中央下にはホームキー、その左右にはタッチセンサーによるメニューキーとバックキーが備えられています。左側面には音量キー、右側面には電源/画面ロックキーが配置されています。上面にはヘッドホン接続端子、背面右上角には伸縮式のワンセグアンテナが格納されています。充電などに利用する外部接続端子は下面中央に装備されています。下面右側にはペン操作に使う「Sペン」が収納されています。
0.前面、側面

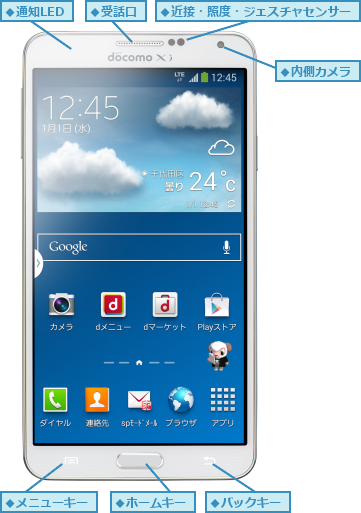
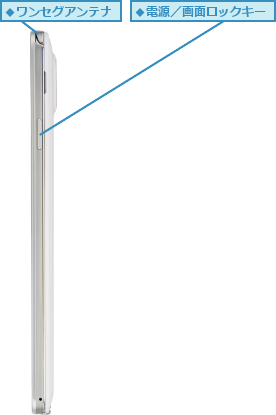
0.Sペン

0.背面
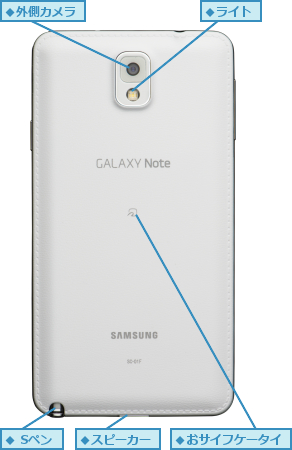
0.リアカバーを取りはずした背面

0.上面

0.下面

基本的なタッチ操作
GALAXY Note 3のディスプレイはタッチパネルになっており、画面にタッチしながら、さまざまな操作をします。タッチ操作には触れ方や指の動かし方の違いにより、いくつかの操作があります。それぞれのタッチ操作の名称と動きを確認しておきましょう。
0.タップ
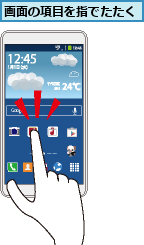
0.ダブルタップ
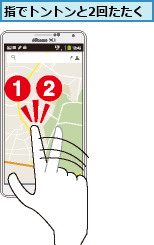
0.ロングタッチ
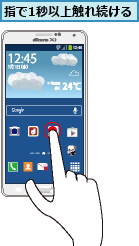
0.ドラッグ

0.スワイプ
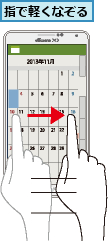
0.スクロール
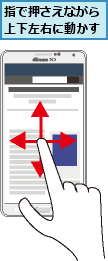
0.フリック
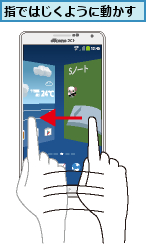
0.2本の指の間隔を広げる/狭める


Sペンの基本操作
GALAXY Note 3付属のSペンでは、さまざまな操作ができます。基本はタッチ操作と同じタップ操作で、指先の代わりに、Sペンで画面を操作できます。手書きで文字を入力したり、イラストを描くこともできます。また、Sペンを取り出したときに、Sペン用の各種機能をすぐに利用できる「エアコマンド」が表示されるようになっています。
0.タップ
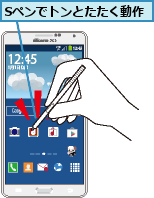
0.ダブルタップ

0.ロングタッチ

0.スクロール
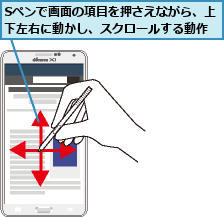
0.書く
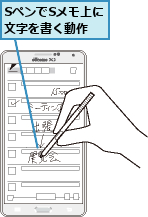
0.描く
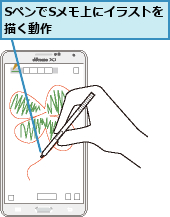
Sペンのボタンを使った操作
Sペンには小さなボタンが備えられており、このボタンを使うことで、さまざまな機能が利用できます。たとえば、Sペンを画面に近づけ、ボタンを押すと、「エアコマンド」のメニューが表示され、Sペンを使った機能がすぐに起動できます。ボタンを押したままの状態で文字をなぞって、テキストを選択して、コピーしたり、カットするなどの編集操作もできます。
0.エアコマンド

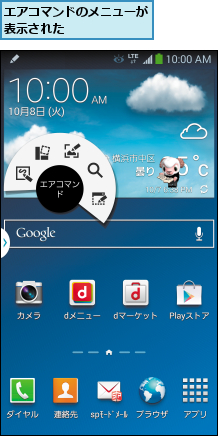
0.ボタンを押した状態での操作 【テキスト選択の例】

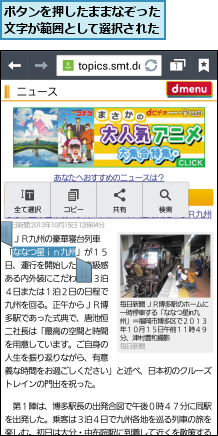
Sプレビュー/ Sジェスチャーの操作
「Sプレビュー」では再生中の動画やアルバムの写真のサムネイル(小さな画像)を表示できます。出荷時設定ではSペンのみで操作できますが、設定を変更することで、指でも操作ができます。「Sジェスチャー」はGALAXY Note 3の画面に触れず、ジャスチャーで操作できる機能です。着信時にジェスチャーで応答することができます。Sジェスチャーは出荷時設定がオフになっているので、設定を切り替える必要があります。SジェスチャーはQ&Aで詳しく解説します。
0.Sプレビュー

0.Sジェスチャー

0.Sプレビューの例 【プログレスプレビュー】
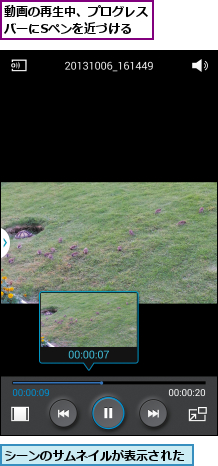
0.Sジェスチャーの例 【コール受信】
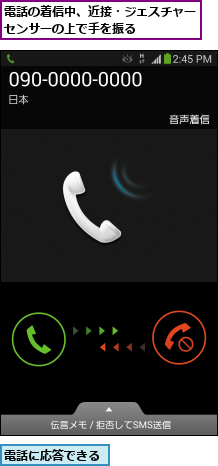
画面のオン/オフと画面ロックの解除
GALAXY Note 3を操作しないときは、本体右側面の電源/画面ロックキーを押し、画面をオフにします。ホームキーや電源/画面ロックキーを押すと、再び画面をオンにできます。画面をオンにした直後は画面ロックの状態なので、カギのアイコンをタップして、ロックを解除します。ホームが「TouchWiz標準モード」が設定されているときは、画面をスワイプすると、ロックが解除されます。いずれも頻繁に使う操作なので、必ず覚えておきましょう。
0.画面をオフにする
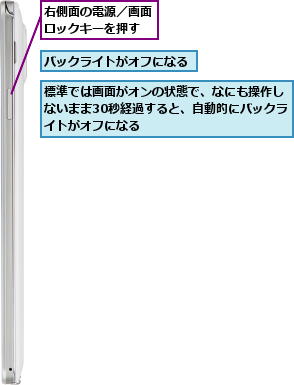
0.画面をオンにする
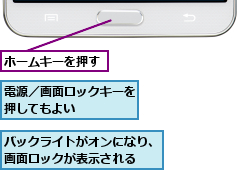
0.画面ロックを解除する
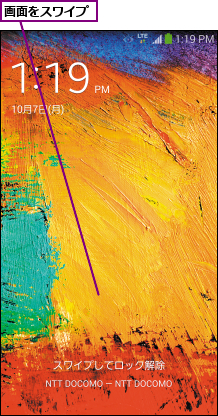
![]()
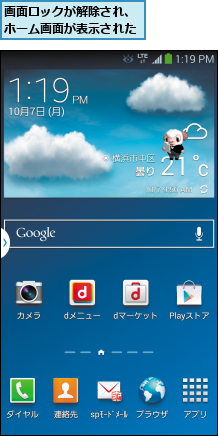
電源のオン/オフ
GALAXY Note 3の電源は、本体右側面の電源/画面ロックキーで操作します。電源が入っていない状態で、電源/画面ロックキーを長押しすると、電源が入ります。電源を切るときは電源/画面ロックキーを長押しして、[端末オプション]の画面で[電源を切る]をタップし、続けて[OK]をタップします。GALAXYNote 3の終了動作が始まり、しばらくすると、電源が切れます。[再起動]をタップして、GALAXY Note 3を起動し直すこともできます。[端末オプション]の画面で、電源をオフにしたくないときは、バックキーをタップします。
0.電源をオンにする
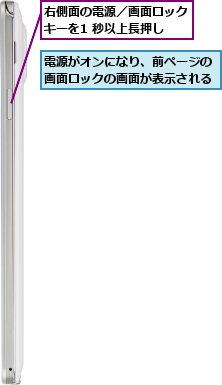
0.電源をオフにする
![1 右側面の電源/画面ロックキーを1秒以上長押し ,3[電源を切る]が表示されたら[OK]をタップ ,電源がオフになる,2[電源OFF]をタップ ,[端末オプション]が表示された](/contents/302/img/img20131031123941011629.jpg)
[ヒント]前面の3つのキーの役割を覚えよう
本体前面のディスプレイ下部には、中央にホームキーが装備され、その左右にはタッチセンサーによるメニューキーとバックキーが備えられています。ホームキーはホーム画面を表示し、長押しをすることで、[最近使用したアプリ]の画面を表示できます。メニューキーは表示中の画面で利用できる機能を呼び出せます。バックキーはひとつ前の画面に戻るときにタップします。
[ヒント]「Sペン」でGALAXY Note 3を使いこなそう
GALAXY Note 3に採用されている「Sペン」は、タッチするだけのスタイラスペンと違い、GALAXY Note 3専用に開発されたものです。画面をタップしたときの反応や動きが最適化されているほか、Sペンに装備されたボタンを押しながらタップしたり、画面に近づけたときにメニューを表示するなど、多彩な機能が簡単に利用できます。
[ヒント]マルチタッチで自由に使える
GALAXY Note 3は2本の指を使って操作するマルチタッチに対応しています。2本の指を画面に当てて、2本の指の間を狭めるように動かしたり、2本の指の間を拡げるように操作することで、地図やWebページの拡大や縮小が簡単にできます。
[ヒント]いざというときは「緊急時長持ちモード」を活用しよう
電源/画面ロックキーを長押ししたときに表示される[ 端末オプション]の画面で、[緊急時長持ちモード]を選ぶと、画面の色がグレースケールに変更し、Wi-FiやBluetooth、データ通信の機能をオフに切り替えるなどの変更により、バッテリー消費を最小限に抑えるができます。災害時など、可能な限り、充電をせずに長く使いたいときなどに利用します。




