新しいイベントを登録する
1.[Sプランナー]を起動する
![アプリケーション画面の 1ページ目を表示しておく,[Sプランナー]をタップ](/contents/302/img/img20140109202838007242.jpg)
2.[イベントを登録]を表示する
![1 イベントを登録したい日をタップ ,2[+]をタップ ,ここをタップすると、前月または翌月を表示できる ,標準では月表示でカレンダーが表示される ,[Sプランナー]が起動した ,[新規イベント]が表示されたときは[完了]をタップする](/contents/302/img/img20131203133403055091.jpg)
3.イベントのタイトルを入力する
![1 イベントのタイトルを入力,2 開始時刻をタップ,[イベント登録]が表示された](/contents/302/img/img20131203133838064274.jpg)
4.イベントの時刻を設定する
![1[▲][▼]をタップして時刻を選択 ,2[ 設定]をタップ ,ここをタップすると、午前と午後を変更できる ,この画面からイベントを登録したい日を変更することもできる ,時刻の設定画面が表示された](/contents/302/img/img20131203134252072850.jpg)
5.イベントを登録する
![1 手順4を参考に終了時刻を設定,2[保存]をタップ,画面を下にスクロールすると、[通知](アラーム)やイベントの詳細などを入力できる ,終日のイベントは[終日]にチェックを付ける ,[イベント登録]に戻った](/contents/302/img/img20131204155818036314.jpg)
6.イベントが登録された
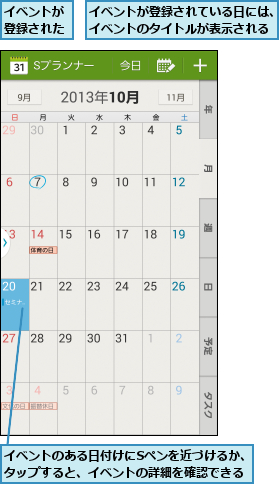
イベントを編集する
1.イベントを表示する
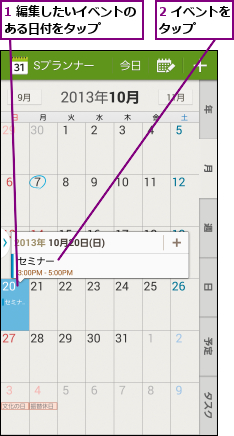
2.イベントの編集画面を表示する
![ここをタップ,イベントのタイトルをタップしてもよい,[新規イベント]が表示されたときは[完了]をタップする,[詳細表示]が表示された](/contents/302/img/img20140109202943023766.jpg)
3.イベントを編集する
![1 新規イベントを登録する 手順3〜5を参考にイベントを編集 ,2[保存]をタップ ,イベントの編集画面が表示された ,編集したイベントが保存され、カレンダーが表示される](/contents/302/img/img20140109203215084544.jpg)
[ヒント]表示方法を年、週、日などに変更するには
[新しいイベントを登録する]手順2の画面の右にあるタブをタップすると、[年][月][週][日][予定][タスク]に表示方法を切り替えられます。
[ヒント]SプランナーはGoogleカレンダーと同期する
[Sプランナー]はGoogleカレンダーと同期することができます。[Sプランナー]を起動中にメニューキーをタップし、[カレンダー]を選択すると、同期できるカレンダーの一覧が表示されます。それぞれのGoogleアカウントごとにカレンダーを選ぶことができるので便利です。なお、[アカウント追加]を選択すると、新たにGoogleアカウントを追加することもできます。
[ヒント]月カレンダーに手書きで入力できる
月表示の状態で、画面右上のアイコンをタップすると、カレンダーに直接、手書きでメモが書けます。メモを書いたカレンダーは、キャプチャー(レッスン24のHINTを参照)して、保存することができます。
![ここをタップすると、入力した文字は月のカレンダーごとに保存される,保存した手書きメモは手書きモードに切り替えると、表示される,月表示のカレンダーで、画面右上の[+]の隣にあるアイコンをタップすると、手書きモードになる](/contents/302/img/img20131205170125023792.jpg)
[ヒント]住所を入力して[マップ]と連携
[イベントを編集する]手順3の画面で[場所]に住所(建物名は不要)を入力しておくと、あとでイベントを見るときに[マップ]と連携して、場所を確認できます。イベントの目的地がはじめて訪れる場所のときなどに便利です。




