1.[ゲストスクリーン]を表示する
![1 ホーム画面でメニューキーをタップし、[システム設定]を タップ,2 画面を下にスクロール ,3[ゲストスクリーン]をタップ ,レッスン41を参考に、パターンロックを設定しておく ,[設定]が表示された](/contents/301/img/img20140110112849009645.jpg)
2.設定画面を表示する
![1 ゲストスクリーンについての説明を確認 ,2[OK]をタップ,[ゲストスクリーン]が表示された](/contents/301/img/img20131129122219004137.jpg)
3.[パターンの設定]を表示する
![ゲストスクリーンの設定画面が表示された ,[パターンの設定]をタップ](/contents/301/img/img20131129122817059227.jpg)
4.パターンを入力する
![1 パターンを入力 ,2[次へ]をタップ,3 もう一度、同じパターンを入力して[確認]をタップ ,パターンの入力画面が表示された](/contents/301/img/img20140110113822012558.jpg)
5.ゲストスクリーンをオンにする
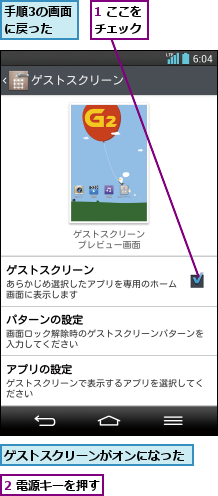
6.画面ロックを解除する
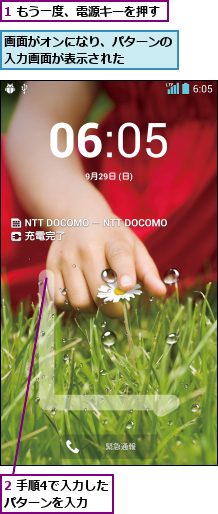
7.ゲストスクリーンが表示された
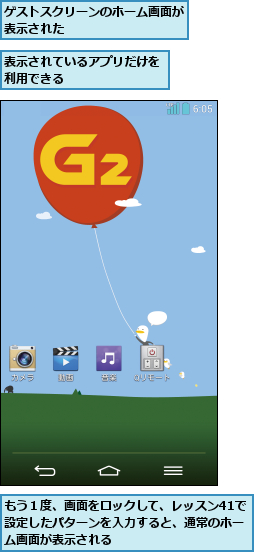
[ヒント]通常の画面ロックで設定したパターンと別のパターンを入力する必要がある
ゲストスクリーンは、ロック解除時に入力されたパターンによって、通常のホーム画面を表示するか、ゲストスクリーンを表示するかを判断します。そのため、このレッスンの手順で設定するゲストスクリーンのパターンは、レッスン41の手順で設定する通常のパターンとは異なる設定にする必要があります。
[ヒント]利用できるアプリを追加するには
手順3の画面で[アプリの設定]をタップすると、ゲストスクリーンで表示するアプリを選択できます。[インターネット]などのブラウザアプリは、Gmailなどにアクセスできるので注意しましょう。




