データを保存する
1.microSDカードを接続する
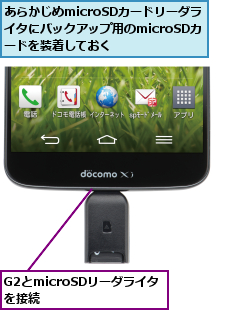
2.[ドコモバックアップ]を起動する
![アプリケーション画面の [アプリ]を表示しておく,[ドコモバックアップ]をタップ](/contents/301/img/img20131129173109085576.jpg)
3.[SDカードバックアップ]を表示する
![1[microSDカードへ保存]をタップ ,2[利用許諾契約書]が表示されたら[同意する]をタップ ,ここではmicroSDカードに電話帳や写真のデータを保存する,[ドコモバックアップ]が起動し、[保存先の選択]が表示された](/contents/301/img/img20131129174410016988.jpg)
4.[バックアップ設定]を表示する
![[SDカードバックアップ]が表示された ,[バックアップ]をタップ,[電話帳アカウントコピー]をタップすると、Googleアカウントや本体に 登録された連絡先をdocomoアカウン トにコピーできる](/contents/301/img/img20131129175538055550.jpg)
5.バックアップを開始する
![1 ここをタップ ,2[バックアップ開始]をタップ ,3[確認]が表示されたら[開始する]をタップ ,ここではすべてのデータをmicroSDカードにバックアップする,[バックアップ設定]が表示された,[選択解除]が表示された](/contents/301/img/img20131129180656043958.jpg)
6.ドコモアプリパスワードを入力する
![1 ドコモアプリパスワードを入力 ,2[OK]をタップ,バックアップが開始される ,[ドコモアプリパスワード]が表示された](/contents/301/img/img20131129181522025483.jpg)
7.バックアップが完了した
![microSDカードにG2のデータがバックアップされた,バックアップが完了し、[バックアップ実行結果]が表示された,[トップに戻る]をタップすると、手順4の画面に戻る](/contents/301/img/img20131129182841002620.jpg)
データを復元する
1.復元するデータを選択する
![1[復元]をタップ,[SDカードバックアップ]を表示しておく](/contents/301/img/img20131129183400052153.jpg)
![2 ここをタップ ,3[復元開始]をタップ ,4[確認]が表示されたら[開始する]をタップ ,ここではすべてのデータを復元する,[復元設定]が表示された ,[選択解除]が表示された](/contents/301/img/img20131129184202002276.jpg)
2.ドコモアプリパスワードを入力して復元する
![microSDカードにバックアップしたデータが復元された,データの復元が完了し、[復元結果]が表示された ,ドコモアプリパスワードを入力して[OK]をタップ,復元先のアカウントを選択する画面が表示された場合は、アカウントを選択する](/contents/301/img/img20131129185010091324.jpg)
[ヒント]バックアップできるデータの種類は?
[ドコモバックアップ]は電話帳、spモードメールのメール、画像、動画、音楽、ブックマーク、通話履歴、本体設定などのバックアップができます。バックアップ可能なデータは、手順5の画面で確認できます。
[ヒント]個別にデータをバックアップするには
[データを保存する]の手順5の画面で、バックアップしたいデータを選べます。Googleアカウントの連絡先などは、インターネット上のサーバーにデータが保存されているので、バックアップは不要です。
[ヒント]バックアップはパソコンにも保存しておこう
microSDカード内のデータをパソコンにコピーしておくと、G2を紛失したときに、カード内のデータまでいっしょに紛失してしまうことを防げます。
[ヒント]データを個別に復元するには
[データを復元する]の手順1の下の画面で、バックアップから復元するデータを個別に選択できます。復元する前に、すでにG2にデータが存在しているときは、バックアップデータを追加するか、上書きで復元するかを選択することが可能です。




