1.アクションメモを起動する
![Sペンのボタンを押しながら画面をダブルタップ ,ホーム画面やアプリケーション画面、アプリを起動した画面を表示しておく,[メモを操作にリンク]が表示されたら、[OK]をタップする](/contents/302/img/img20131206172135069858.jpg)
2.手書きで文字を書く
![1 Sペンで文字を書く ,2[操作にリンク]をタップ,ここでは手書きで取ったメモをキーワードにインターネットで検索する,アクションメモが起動した](/contents/302/img/img20131206172735089451.jpg)
3.検索したい部分を囲んで選択する
![1 選択された部分以外をタップ ,2 検索したいキーワードの部分をペンで囲む ,操作したい範囲を選択するモードになり、メモ全体が選択された,選択が解除された ,[特定の部分を囲むように線を引くと、その部分が選択できます]が表示されたら[OK]をタップする](/contents/302/img/img20140116213428000828.jpg)
4.検索を実行する
![囲んだキーワードが選択された ,[アプリケーションを選択]が表示されたら[ブラウザ]-[今回のみ]をタップする,[ブラウザ]をタップ](/contents/302/img/img20131206173757068340.jpg)
5.検索結果が表示された
![ここをタップ,手書きの文字が正しく認識されなかったときは、書いたものとは異なるキーワードで検索される,検索結果のWebページを見たあとでタップしてもよい,[ブラウザ]が起動し、キーワードでの検索結果が表示された](/contents/302/img/img20131206174549057926.jpg)
6.アクションメモを保存する
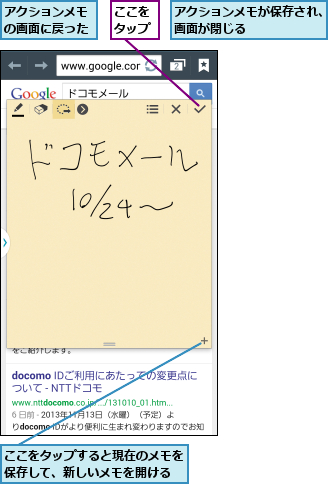
[ヒント]メモした内容から検索や通話などのアクションができる
「アクションメモ」は単にメモができるだけでなく、手書きのメモを文字情報として認識し、ほかのアプリと連携できるのが特徴です。レッスンでは、インターネット上のWebページを検索していますが、手順4でほかのアイコンをタップすることで、手書きの電話番号から電話をかけたり、連絡先を新たに登録したり、メールを送信したり、住所から地図を調べたり、用件をタスクに登録したりできます。
[ヒント]アクションメモを最小化したままでほかの操作ができる
アクションメモから、[ブラウザ]など、ほかのアプリを呼び出したときは、手順5のように、メモが最小化された状態になります。この状態で、ホーム画面やアプリケーション画面から、ほかのアプリを起動して、自由に使うことができます。調べものをしながら、いろいろメモしたいときなどに活用しましょう。
[ヒント]保存したアクションメモを見るには
保存したアクションメモは、[アクションメモ]のアプリから参照できます。アプリケーション画面の[samsung]フォルダに格納されている[アクションメモ]を起動しましょう。以前のメモを表示するだけでなく、編集したり、削除することもできます。
![アプリケーション画面の[samsung]フォルダの内容を表示しておく ,[アクションメモ]をタップ](/contents/302/img/img20131206175424063063.jpg)
![保存したアクションメモの内容を確認したり、削除したりできる,[アクションメモ]が起動した](/contents/302/img/img20131206175608071211.jpg)
[ヒント]Sペンを取り出してすぐメモを取れるようにするには
頻繁にメモを取るときは、Sペンを取り出したときに、自動的にアクションメモが起動するようにすると便利です。[設定]の[コントロール]にある[Sペン]から、[ペン取り外しオプション]をタップし、標準の[エアコマンド]から[アクションメモ]に変更しましょう。




