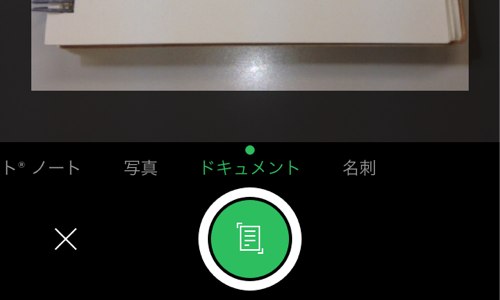EvernoteのiPhoneアプリでは、手帳に書いた内容や書類、看板などの情報をカメラで撮影して、ノートに記録できます。このとき、通常のカメラのほかに、次のカメラモードが選べます。
- ポスト・イット ノート:ポスト・イット ノートの撮影に最適化したカメラ
- ドキュメント:モレスキンノートなど、手帳や書類の撮影に最適化したカメラ
- 名刺:名刺の撮影に最適化し、撮影した名刺から自動的に名前や電話番号、メールアドレスなどの情報を読み取ることができるカメラ
それぞれのモードでは、撮影したときの歪みを補正(台形補正と呼びます)して、スキャナーでスキャンしたときのような真正面からの画像にして、読みやすいよう明るさの補正も行われます。ここでは、ドキュメントカメラの使い方を解説します。
※ポスト・イット ノート、モレスキンノートについて詳しくは以下を参照してください。
3M|ポスト・イット® ノートとEvernote 一緒に使えば、もっと便利に|文具・オフィス用製品|製品とサービス
モレスキン Evernote コレクション
※名刺カメラは、プレミアムアカウント用の機能です。無料アカウントのユーザーは5枚分まで試用できます
ドキュメントカメラで手帳を撮影する
1ドキュメントカメラを起動する

アプリのホーム画面で[カメラ]をタップ、またはノートの編集画面でカメラのアイコンをタップして、カメラを起動します。そして[ドキュメント]をタップするか、画面を左に1回スワイプして、カメラモードを[ドキュメント]に変更します。カメラモードの名前をタップするか画面をスワイプすることで[ポスト・イット ノート]や[名刺]、通常の[写真]にも切り替えることができます
2撮影した内容を確認する

シャッターボタンをタップして撮影すると、シャッターボタンの左に撮影した写真のサムネイルが表示されます。撮影した内容を確認するために、ここをタップします
3撮影した内容を保存する

撮影した内容が表示されました。問題がなければ、右下のチェックマークをタップして、ノートを保存します。
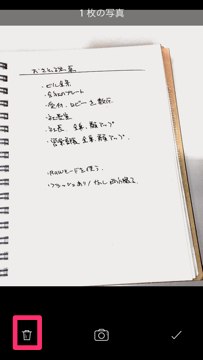
失敗すると、このように適切に台形補正が行われず、斜めから撮影した状態の写真になっています。手帳や書類を撮影するときは、四隅をフレームにおさめて撮影するのがコツです。机の色と手帳の色が似過ぎていたり、一般的な縦横比でない手帳を使ってたりする場合には補正ができないこともあります
できるネットのEvernote解説記事まとめ