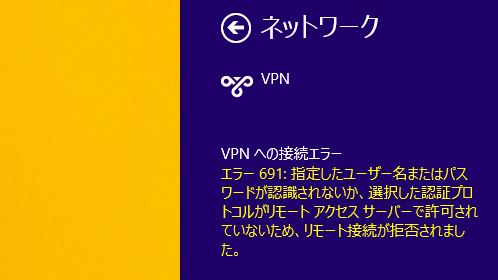自宅や外出先からオフィスのネットワークに接続する際にVPN(Virtual Private Network)を使う企業は少なくありません。ここではWindows 8.1 Update環境でVPNのパスワードを変更する手順を解説します。アップデート前のWindows 8.1よりも簡単になったので覚えておきましょう。
1ネットワークチャームを表示する

チャーム(画面右側の領域)にVPNへの接続エラーメッセージが表示されたら、[ネットワーク]の[←]をクリックしてネットワークチャームを表示します。
2VPNの接続先を右クリックする
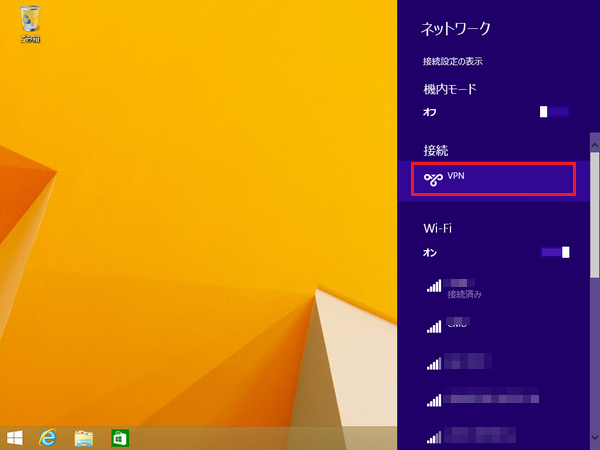
ネットワークチャームが表示されたら、VPNの接続先を右クリックします。
3保存されているIDとパスワードを消去する
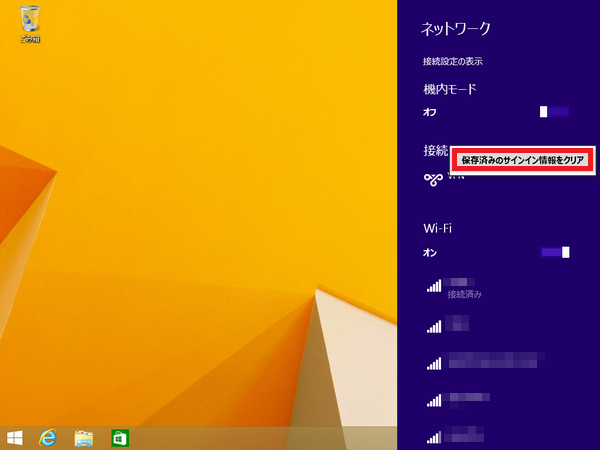
[保存済みのサインイン情報をクリア]をクリックします。この操作により、これまでのパスワードがクリアされます。
HINTWi-Fiのパスワード変更も同様の手順で
Wi-Fiのパスワードを変更する場合も同様の手順で操作を行います。上の手順2の画面でパスワードを変更したいWi-Fi接続先を右クリックして保存済みのサインイン情報をクリアしたうえで再度接続を試みれば、この手順と同様に新しいパスワードの入力画面が表示されます。
4VPNに接続する
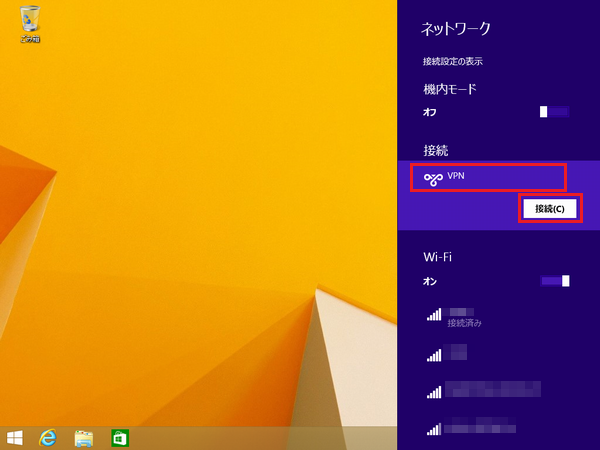
古い接続IDとパスワードが消去されたので、あらためてVPNの接続先をクリックして[接続]ボタンをクリックします。
5IDとパスワードを入力する
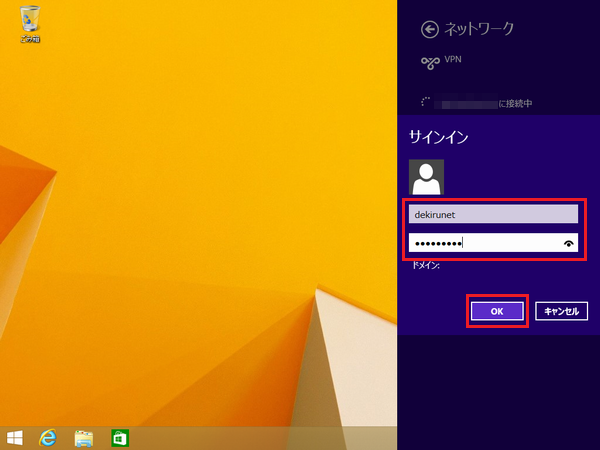
サインイン画面が表示されるので、VPN接続のユーザーIDとパスワードを入力して[OK]ボタンをクリックします。以後はここで入力したパスワードがパソコンに保存されます。
6VPN接続が行われる
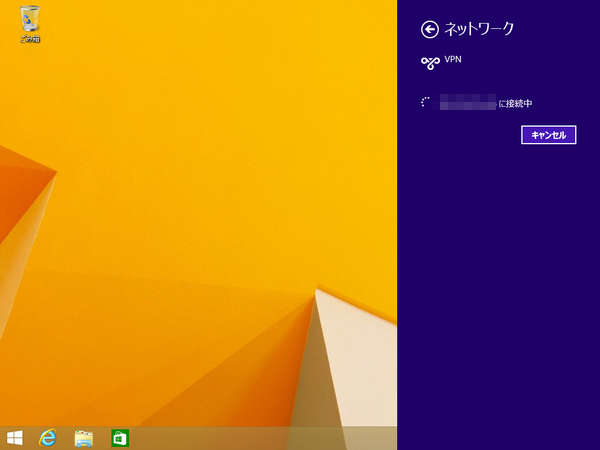
入力したIDとパスワードでVPN接続が開始されます。
7VPN接続が完了した
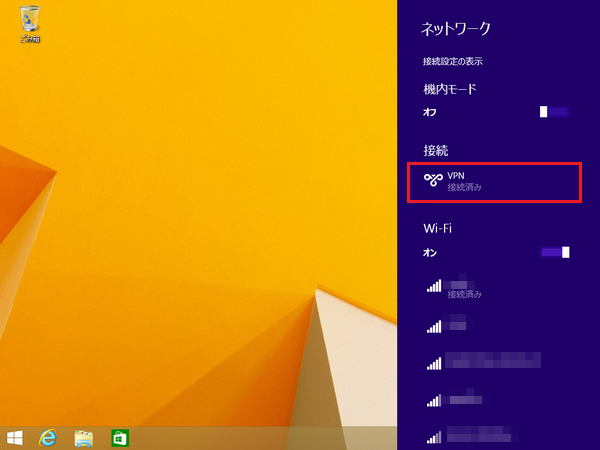
VPN接続が確立されて「接続済み」と表示されました。接続を解除するときはVPN接続をクリックして[切断]ボタンをクリックします。
HINTWindows 8.1 Updateでパスワード変更が容易に
Windows 8.1ではネットワークチャーム上で右クリックができなかったので、VPNのパスワード変更も非常に手間のかかる作業でした。Windows 8.1 Updateにアップデートすることで、上記のようなシンプルな操作でVPNのパスワードを変更できるようになりました。VPNのパスワードを定期的に変更する必要がある人は、下の記事を参考にアップデートしておくといいでしょう。