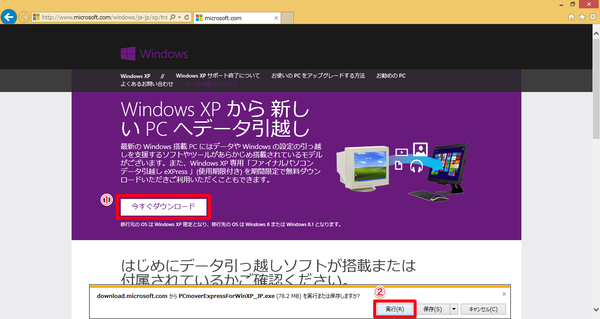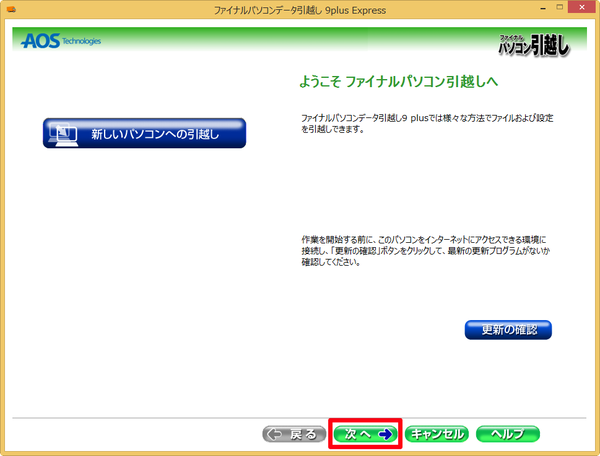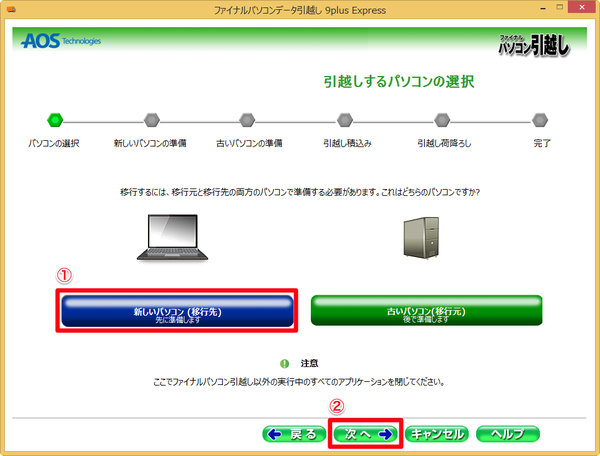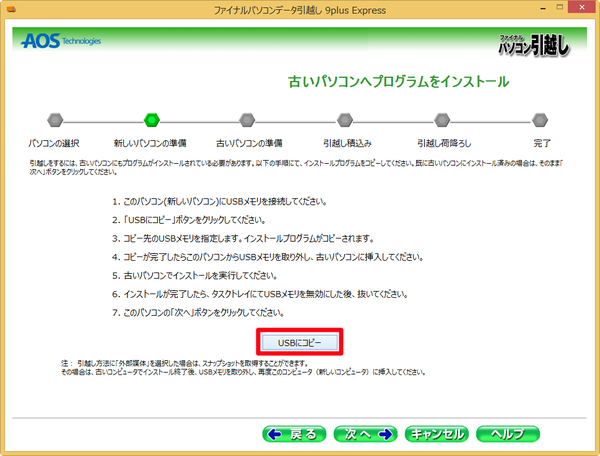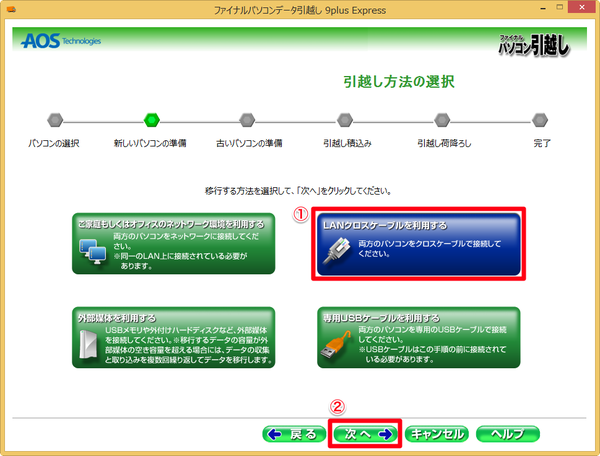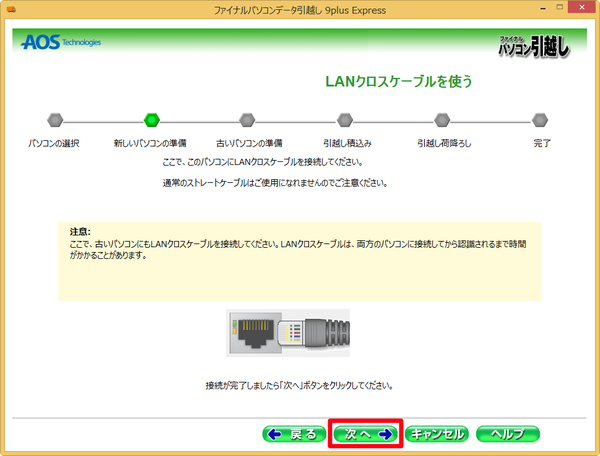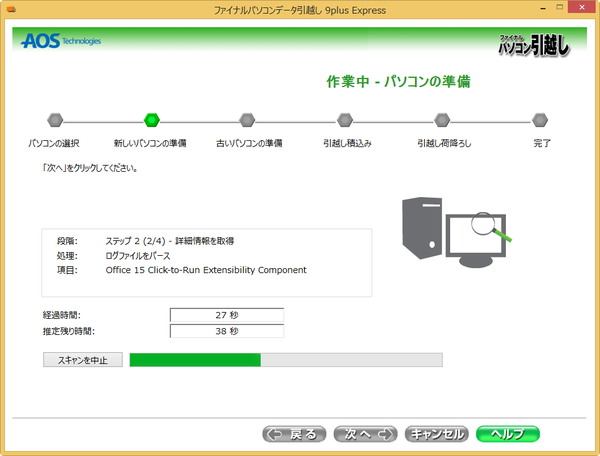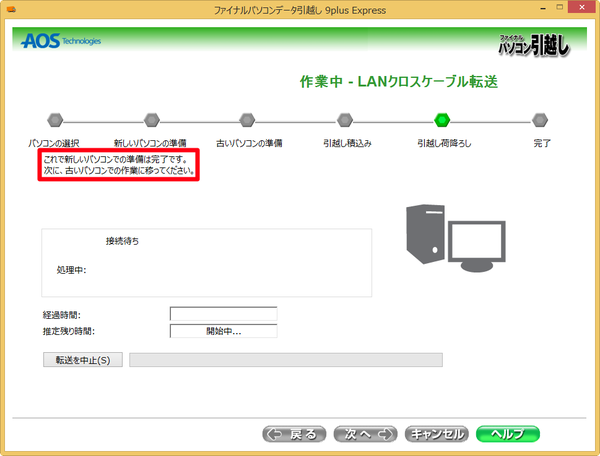無料の移行ユーティリティソフトが提供中
マイクロソフトでは、Windows XP専用の移行ユーティリティソフト「ファイナルパソコンデータ引越し eXPress」(使用期限付き)の無償ダウンロード提供を以下のページで行っています。
データの移行について - Microsoft Windows
移行先のOSはWindows 8.1またはWindows 8に限られますが、Windows XPのサポート終了をきっかけに新しいパソコンを購入した人にはピッタリのソフトです。ほぼ全自動で環境を移行できるので、バックアップとコピーを何度も繰り返したり......といった面倒な作業はありません。ダウンロード期限は2014年6月30日、使用期限は2014年7月31日となっているので、早めに移行を完了しましょう。
移行できるデータの種類
「ファイナルパソコンデータ引越し eXPress」では、メールやInternet Explorerのお気に入り、音楽ファイル、個人で作成したファイル、Windowsの環境などを移行できます。メールの移行元はOutlook 2002/2003/2007、移行先はOutlook 2007/2010/2013、Windows Liveメールに限られるなど、移行できるアプリケーションには一部制限があります。詳しくは以下のページで確認してください。
ファイナルパソコンデータ引越し eXPress - Microsoft Windows
移行に必要なもの
- LANクロスケーブル、または専用のUSBリンクケーブル
- USBメモリー
ケーブルは2台のパソコンの接続に、USBメモリーはXPパソコン用のインストーラーのコピーに使用します。LANクロスケーブルは通常のLANケーブル(ストレートケーブル)とは異なり、ルーターなどの機器を経由せずにパソコン同士を接続できるケーブルです。家電量販店などで1000円程度で購入できます。
ここではWindows XPからWindows 8.1に、LANクロスケーブルを使ってデータを移行する手順を紹介します。
Windows 8.1のパソコンで移行の準備をする
1「ファイナルパソコンデータ引越し eXPress」をダウンロードする
Windows 8.1の パソコンでダウンロードページにアクセスし、 [ダウンロード]をクリックしたあと、[実行]をクリックします。Windows XPのパソコンをインターネットに接続するのは危険なので、必ず8.1パソコンで行いましょう!
2インストールを開始する
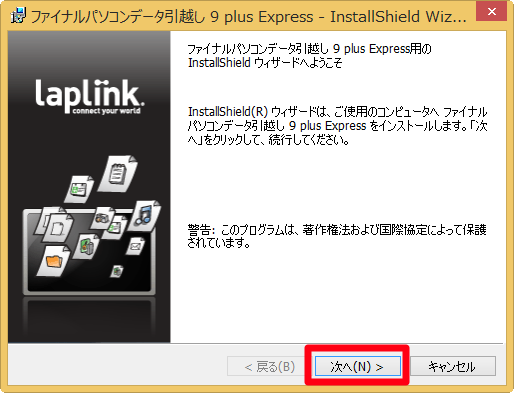
インストーラーが起動したら[次へ]をクリックします。
3「使用許諾契約」と「重要な情報」に同意する
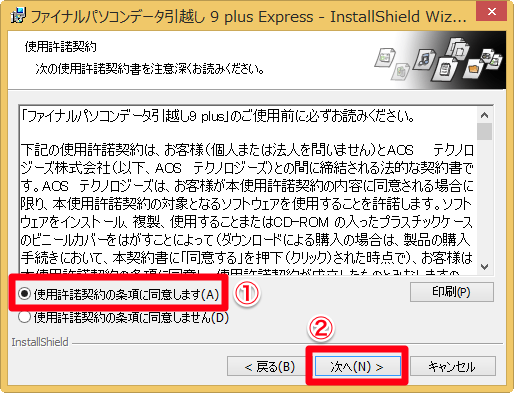
「使用許諾契約」が表示されたら、内容を読んでから[使用許諾契約の条項に同意します]をクリックします。[次へ]をクリックすると「重要な情報」が表示されるので、同じく内容を読んでから[はい、上記注意事項に同意します]をクリックし、[次へ]をクリックします。
4ユーザー情報を入力する
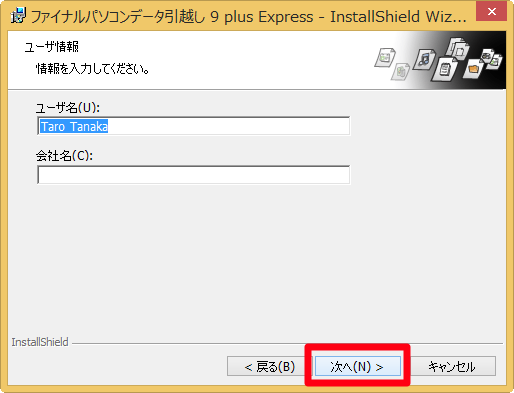
[ユーザ名]を入力して[次へ]をクリックします。
5インストール先を選択する
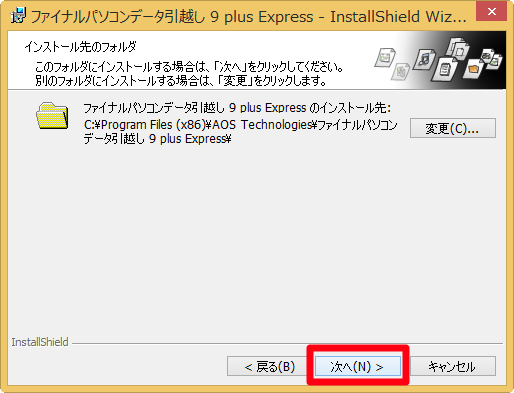
[インストール先のフォルダ]が表示されます。通常は変更する必要はないので、そのまま[次へ]をクリックします。
6インストールを実行する
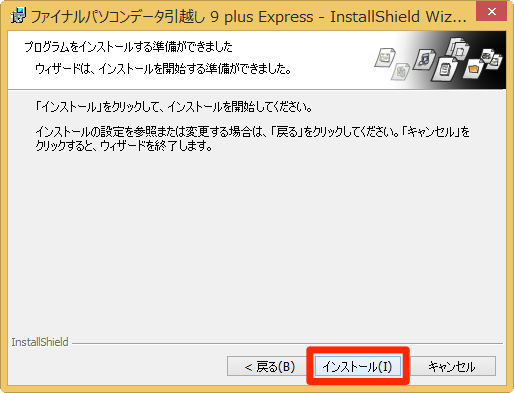
[インストール]をクリックします。その後、インストールが完了したら[完了]をクリックしましょう。
78.1パソコンでの設定を開始する
「ファイナルパソコンデータ引越し eXPress」が起動します。[次へ]をクリックして次の画面に進みます。
8新しい/古いパソコンのいずれかを選択する
[新しいパソコン(移行先)]をクリックしてから[次へ]をクリックします。
9XPパソコンのためのインストーラーをコピーする
8.1パソコンにUSBメモリーが接続されていることを確認し、[USBにコピー]をクリックします。XPパソコンには、このUSBメモリーを使って「ファイナルパソコンデータ引越し eXPress」をインストールします。
10USBメモリーへのコピーを開始する
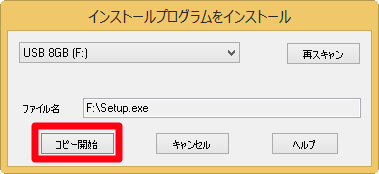
USBメモリーを選択して[コピー開始]をクリックします。コピーが完了すると、この画面は自動的に閉じます。手順9の画面が表示されるので[次へ]をクリックしましょう。
11データの移行方法を選択する
ここではLANクロスケーブルを使用するので、[LANクロスケーブルを利用する]をクリックしてから[次へ]をクリックします。
12XPパソコンとの接続を確認する
2台のパソコンがLANクロスケーブルで接続されていることを確認したうえで、[次へ]をクリックしましょう。
13データ移行の準備が開始される
8.1パソコンでのデータ移行の準備が開始されるので、完了するまでしばらく待ちます。このあと、[メール通知の選択]が表示されますが、通知の必要がなければ[次へ]をクリックします。
148.1パソコンでの準備が完了する
「これで新しいパソコンでの準備は完了です。」と表示され、8.1パソコンでの準備が完了しました。
以上で、Windows 8.1のパソコンでの作業はいったん終了です。今度はWindows XPのパソコンで作業を続けます。続きの手順は「無料ソフトでWindows XPのデータを8.1/8に移行する(古いパソコンへのインストール/移行の実行)」を参照してください。