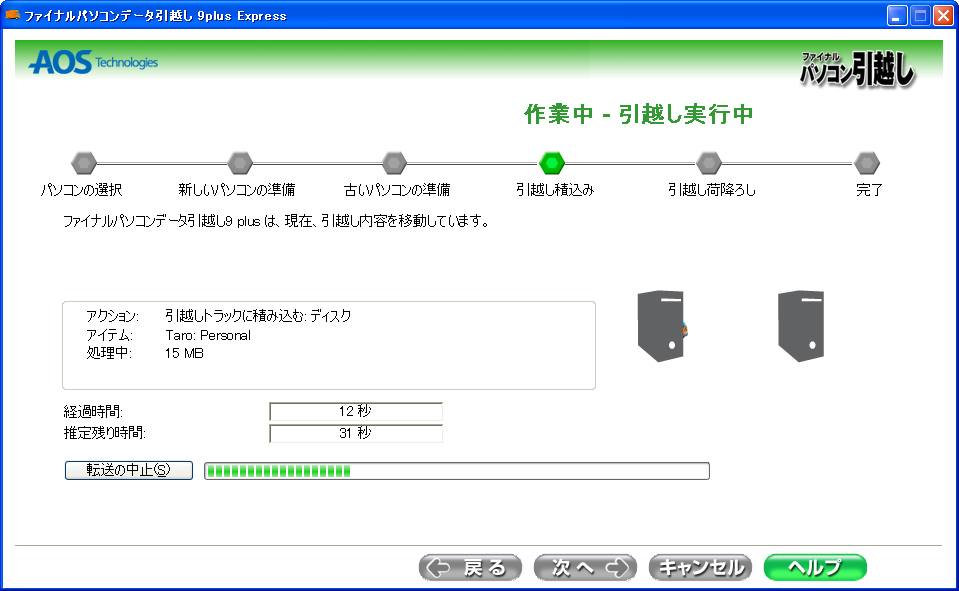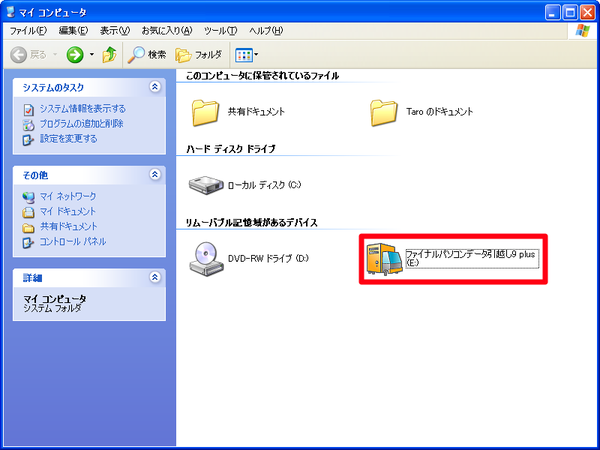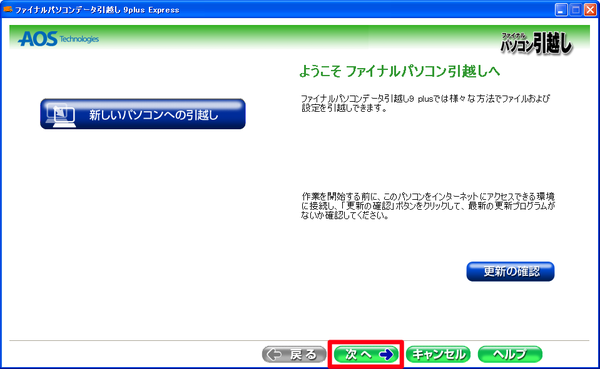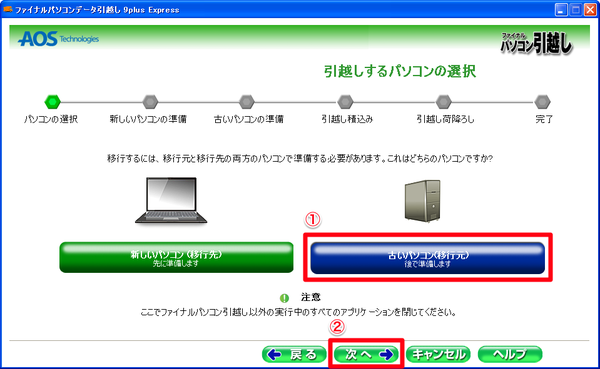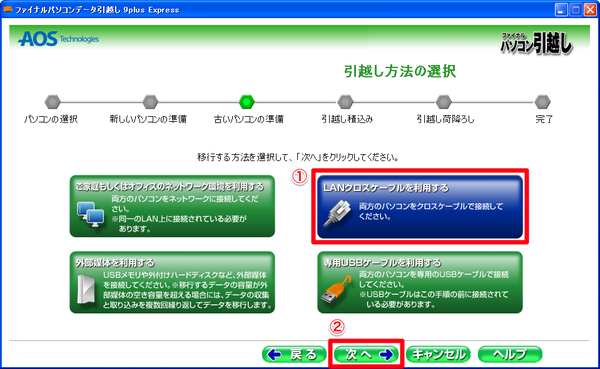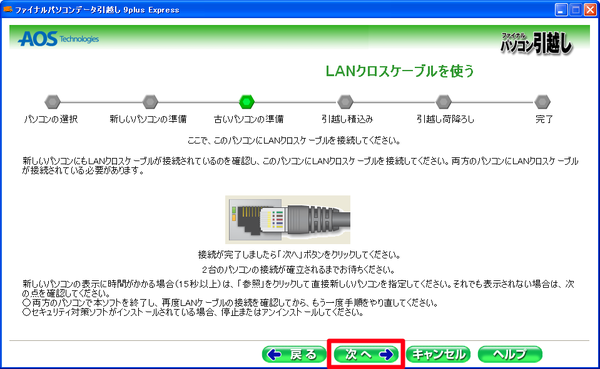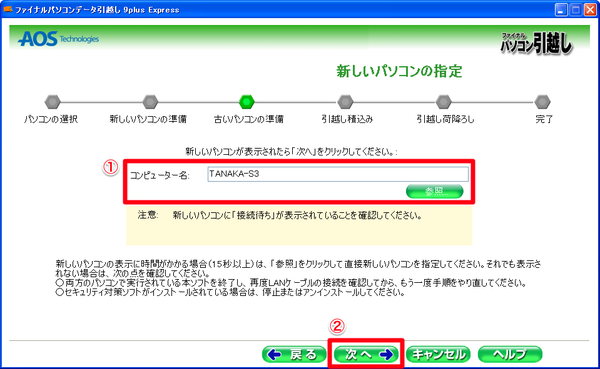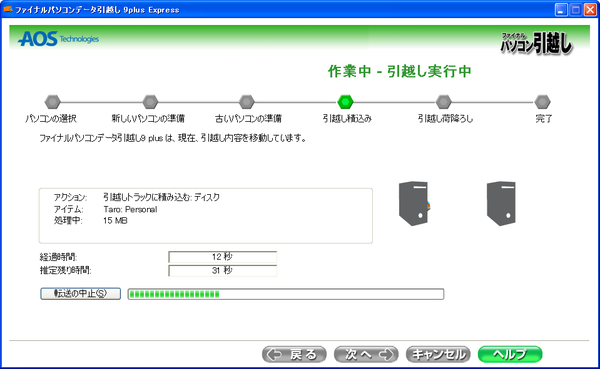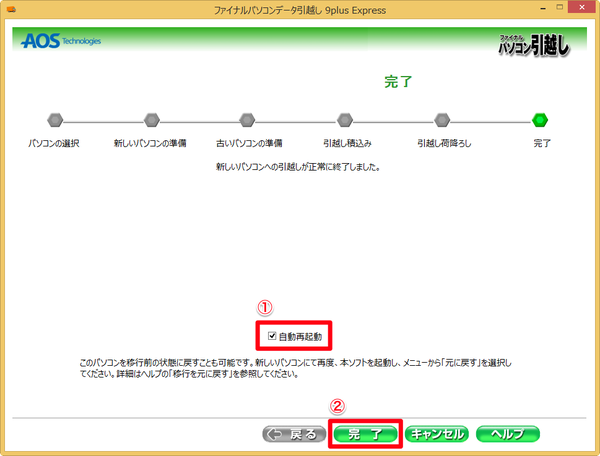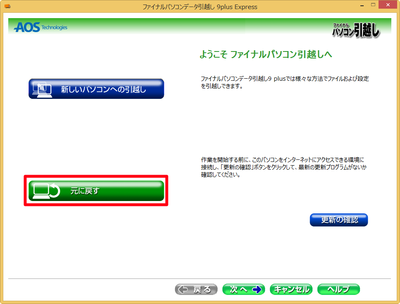この記事は「無料ソフトでWindows XPのデータを8.1/8に移行する(新しいパソコンへのインストール)」の続きです。実際に操作するときは、前記事の手順を先に行ってください。
Windows XPのパソコンで移行の準備をする
マイクロソフトが無料で提供している移行ソフト「ファイナルパソコンデータ引越し eXPress」を使って、データの移行を進めましょう。Windows 8.1のパソコンでの準備が完了したら、今度はWindows XPのパソコンで作業を行います。
1 「ファイナルパソコンデータ引越し eXPress」のインストーラーを起動する
前記事で使ったUSBメモリーをXPパソコンに接続します。[自動再生]の画面、または[マイコンピュータ]にある[ファイナルパソコンデータ引越し]のアイコンをダブルクリックします。
2インストールを開始する
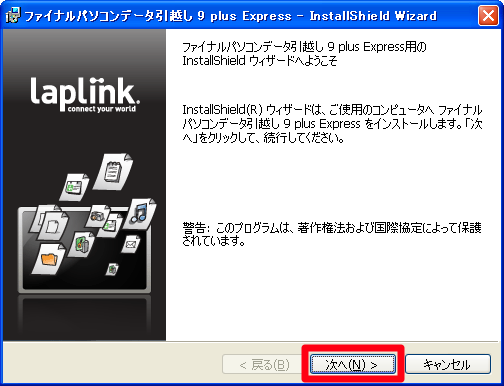
インストーラーが起動したら[次へ]をクリックします。前記事を参照して、8.1パソコンと同じようにインストールを進めます。
3古いパソコンでの設定を開始する
インストールが完了すると、「ファイナルパソコンデータ引越し eXPress」が起動します。[次へ]をクリックして次の画面に進みます。
4新しい/古いパソコンのいずれかを選択する
[古いパソコン(移行元)]をクリックしてから、[次へ]をクリックします。
5メールアドレスを入力する
名前とメールアドレスを入力してから、[次へ]をクリックします。
6移行の手順を選択する
ここではXPパソコンのすべての環境を8.1パソコンに移行するため、[おまかせで引越しする(推奨)]を選択します。続いて[次へ]をクリックします。
7データ移行方法を選択する
前記事でも解説したように、ここではLANクロスケーブルを使用します。[LANクロスケーブルを利用する]をクリックしてから[次へ]をクリックします。
8新しいパソコンとの接続を確認する
2台のパソコンがLANクロスケーブルで接続されていることを確認したうえで、[次へ]をクリックしましょう。
9コンピューター名を確認する
新しいパソコンのコンピューター名を確認してから[次へ]をクリックします。8.1パソコンのデスクトップで設定チャームを表示し、[PC情報]をクリックすると確認できます。
10古いパソコンでの準備が開始される
XPパソコンでのデータ移行の準備が開始されます。準備が完了すると[引越しの準備完了]が表示されるので、[次へ]をクリックします。このあと、[メール通知の選択]が表示されますが、通知の必要がなければ[次へ]をクリックします。
XPから8.1へのデータの移行を実行する
XPパソコンでの準備が完了すると、8.1パソコンへのデータの移行が開始されます。完了したら、8.1パソコンを再起動して移行後の状態を確認しましょう。
11データの移行が開始される
XPパソコンから8.1パソコンへ、データの移行が自動的に開始されます。データの容量によっては時間がかかりますが、移行が完了するまで特に操作は必要ないので、そのまま待ちましょう。
12データの移行が完了する
XPパソコンに「完了」と表示され、データの移行が完了しました。[完了]をクリックして「ファイナルパソコンデータ引越し eXPress」を終了します。
8.1パソコンには「新しいパソコンへの引越しが正常に終了しました。」と表示されます。[自動再起動]にチェックマークが付いていることを確認してから[完了]をクリックすると、パソコンが再起動します。
15移行したデータを確認する
8.1パソコンが再起動したら、XPパソコンのデータが正しく移行できているか確認しましょう。デスクトップの背景もXPパソコンのものに変わります。元の背景に戻したい場合は、設定チャームを表示して[パーソナル設定]をクリックし、[Windowsの標準のテーマ]にある[Windows]を選択しましょう。