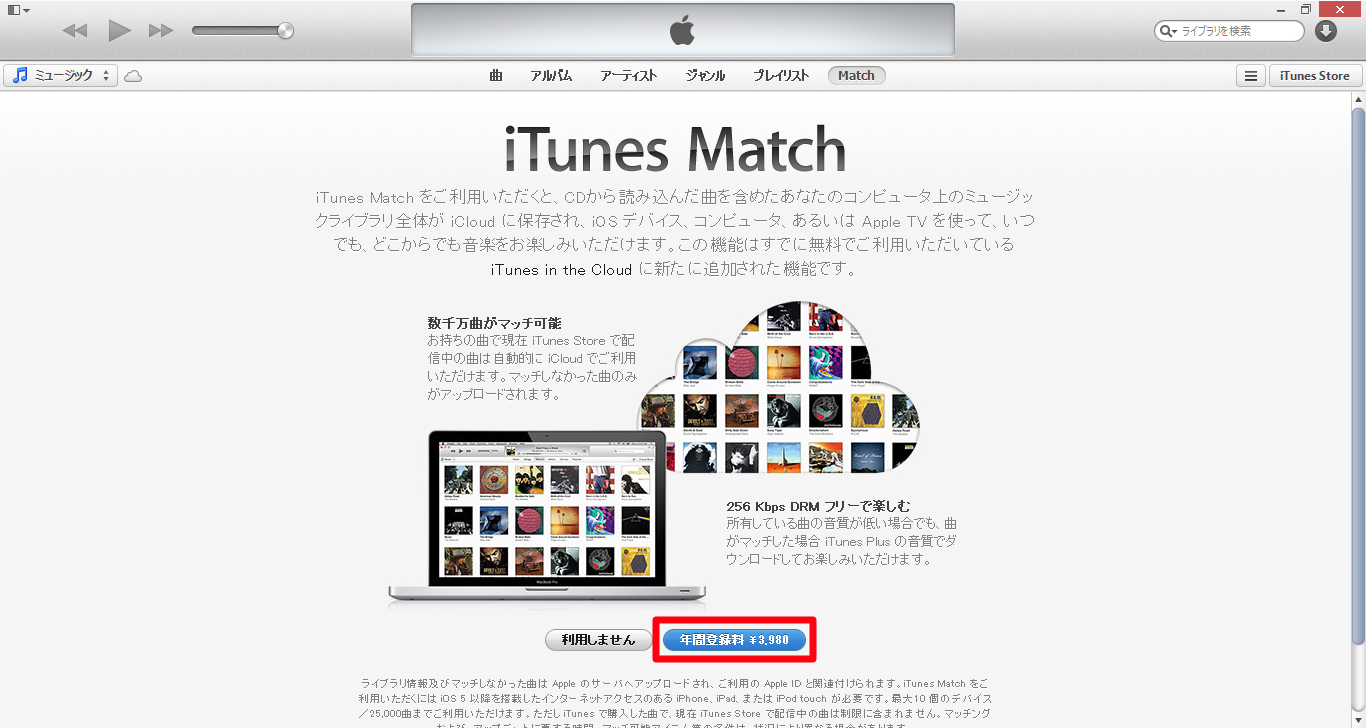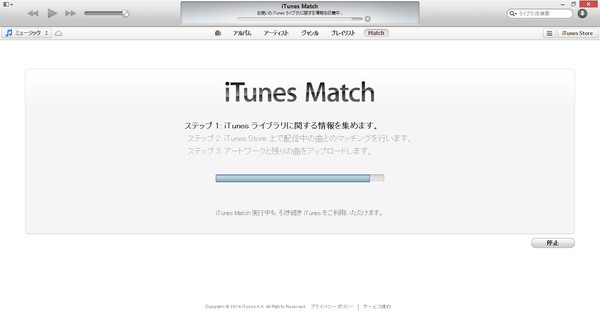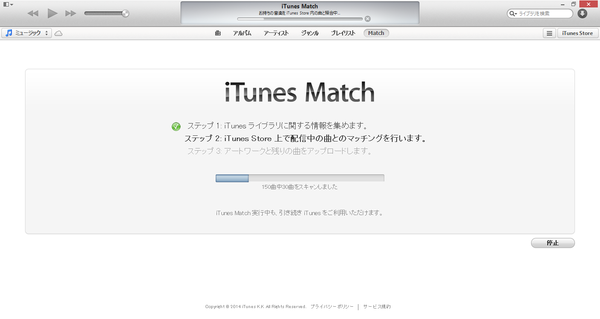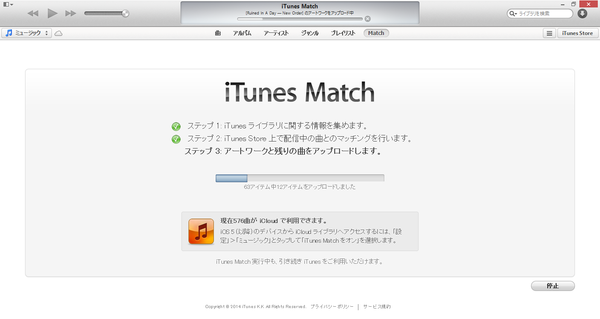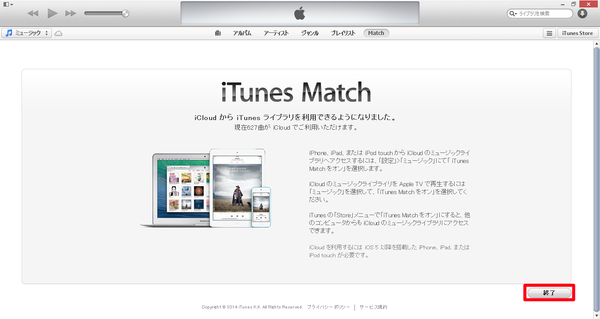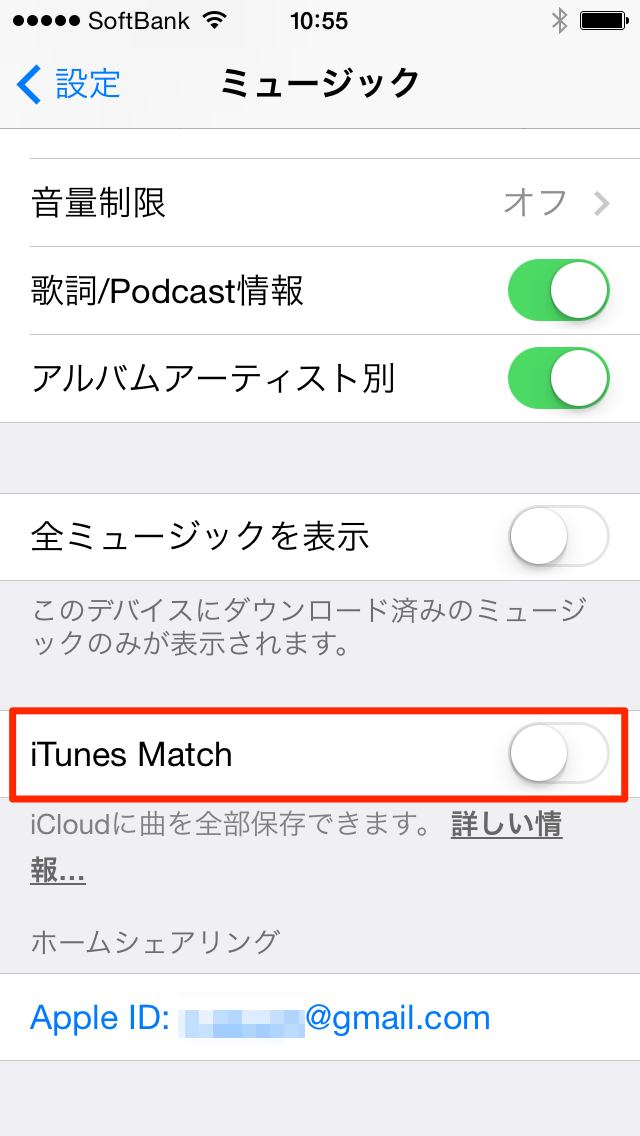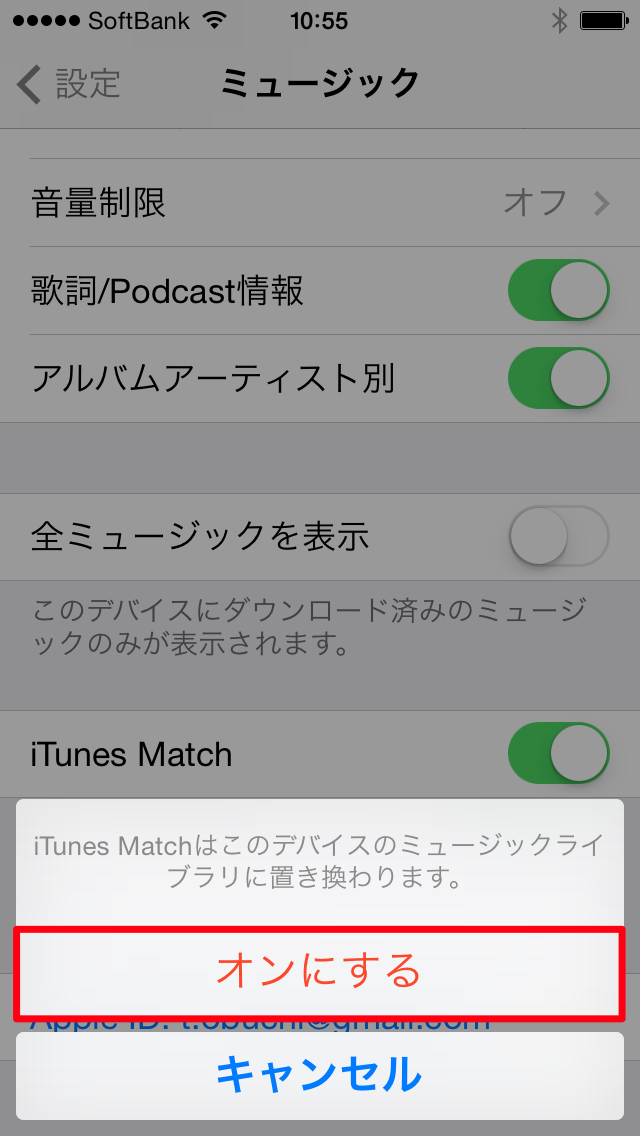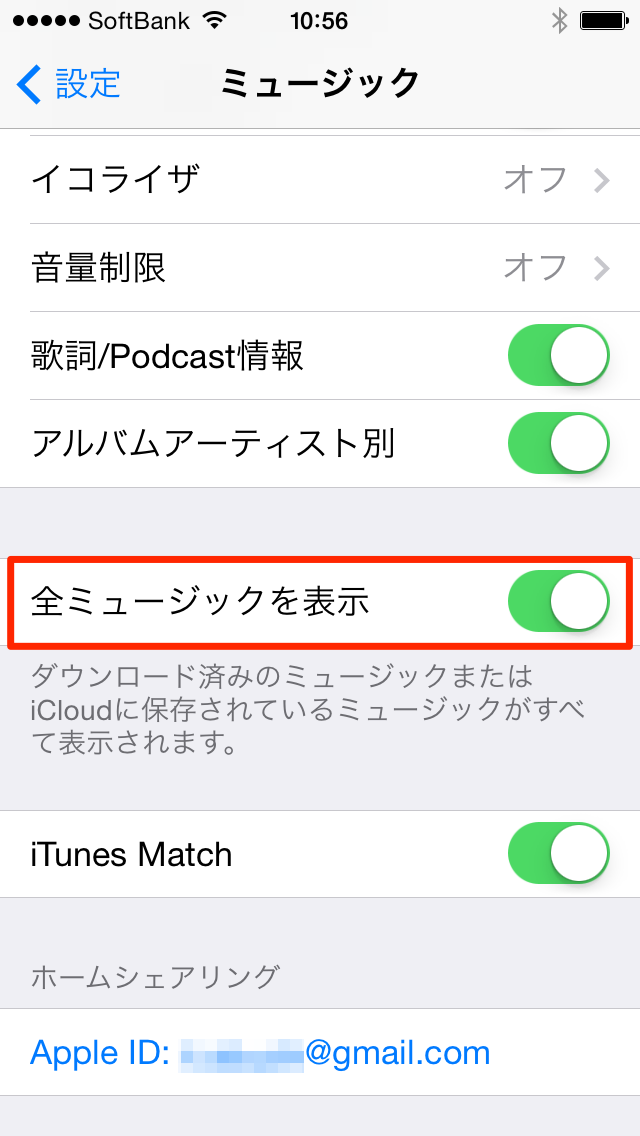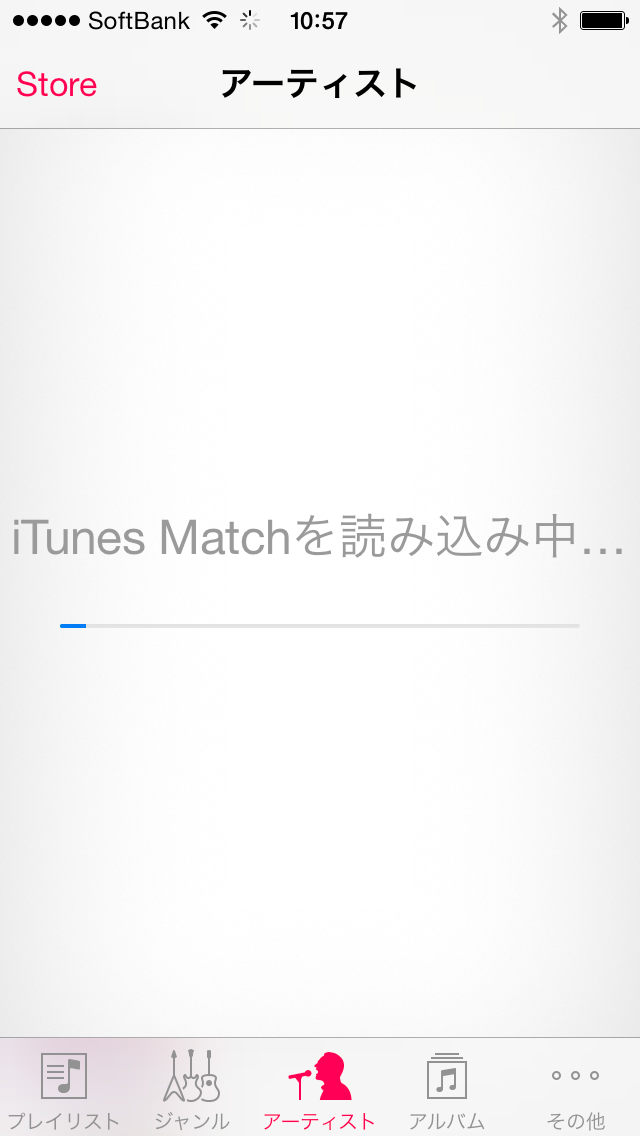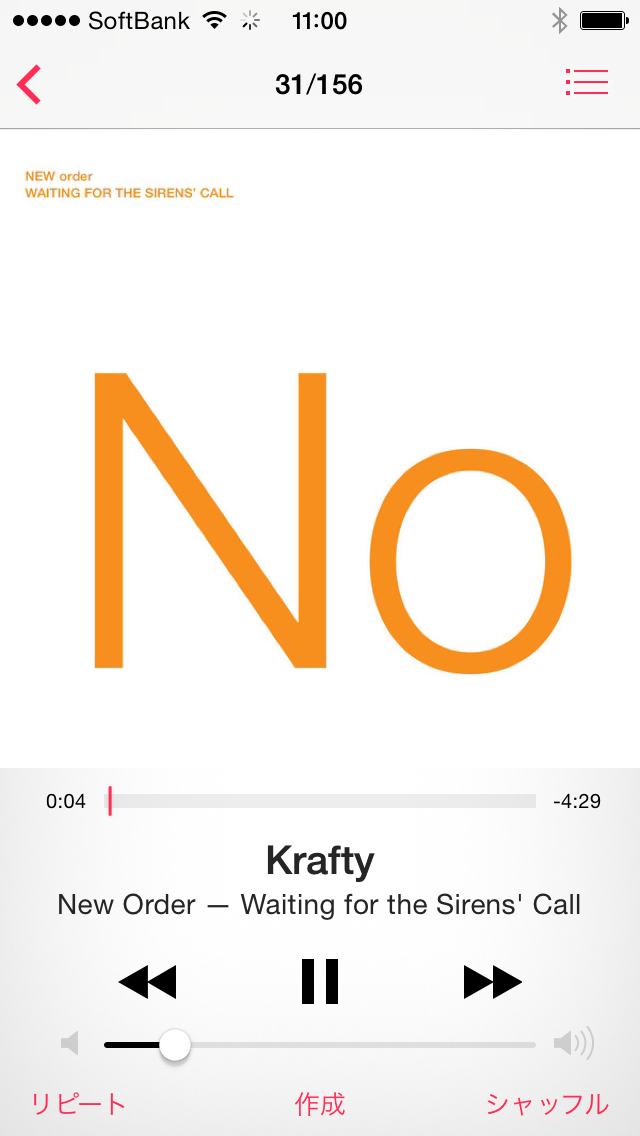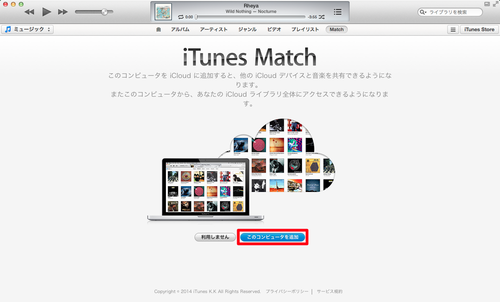CDから取り込んだ曲をiCloudへ
iTunes Matchとは、パソコンのiTunesで管理しているCDから取り込んだ曲をiCloudにアップロードし、iPhoneやiPad、Apple TVなどで再生できるようにするサービスです。米国では2011年から開始されていましたが、日本でもようやく利用できるようになりました。
「iCloudにアップロード」といっても、すべての曲のファイルがそのままアップロードされるわけではありません。iTunesにある曲の情報だけをアップロードし、iTunes Storeで配信されている曲とマッチングすることで再生が可能になる仕組みです。
iPhoneやiPadからネット経由で再生できる
CDから取り込んだ曲をiCloudから再生できるようになれば、「パソコンのiTunesには入っているのに、iPhoneとは同期していないから聴けない......」ということがなくなります。また、CDから取り込んだ曲がiPhoneに入りきらないほど大量にあっても、インターネットに接続すればいつでも再生することが可能です。
iTunes Matchを利用するには、Apple IDのほか、年間登録料として3,980円が必要です。対応環境はWindows/MacのiTunes 10.5.1以降、iOS 5.0.1以降を搭載したiPhone/iPadとなっています。
パソコンでiTunes Matchの設定をする
ここではパソコンのiTunesでiTunes Matchの設定をし、iPhoneからiCloud上の曲を再生するまでの手順を解説します。まずはパソコンでの設定を行います。
1iTunes Matchの説明を表示する
パソコンのiTunesで[ミュージック]のライブラリを表示したところです。右上に雲のアイコンが付いていないアルバムがCDから取り込んだもので、これらがiTunes Matchの対象になります。[プレイリスト]の右側に表示されている[Match]をクリックしましょう。
2iTunes Matchの登録を開始する
iTunes Matchの説明が表示されるので、[年間登録料 ¥3,980]をクリックして登録を開始します。
3iTunesにサインインする
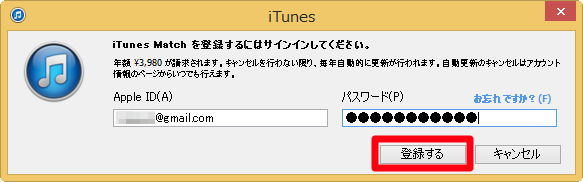
Apple IDとパスワードを入力して[登録する]をクリックします。Apple IDの支払い情報で決済されるので、支払い情報をまだ登録していない場合は、クレジットカード情報などの入力が必要です。
4ライブラリの情報が収集される
iTunesのライブラリにある曲の情報の収集が行われます。そのまま待ちましょう。
5iTunes Storeの曲とのマッチングが行われる
続いて、iTunes Storeで配信されている曲とのマッチングが行われます。
6アートワークなどのアップロードが行われる
アートワークなどのアップロードが行われます。この工程が終了すると設定は完了です。ここで使用したパソコンには、CDから取り込んだ曲が150曲ほどありましたが、手順4〜6にかかった時間は10分程度でした。
7iTunes Matchの設定が完了した
iTunes Matchの設定が完了しました。[終了]をクリックするとライブラリに戻ります。
iPhoneでiTunes Matchの設定をする
続いてiPhoneでの設定と、[ミュージック]から曲の再生を行います。iTunes Matchによって共有されたiCloud上の曲は、ストリーミング再生またはダウンロードしてから再生することが可能です。ここでは、iPhoneをWi-Fiに接続した状態で、iCloud上の曲のストリーミング再生を行います。
なお、手順9でiTunes Matchをオンにすると、[ミュージック]にある曲がiCloud上の曲と完全に置き換わります。パソコンのiTunesと同期した曲は、iPhoneから削除されるので注意しましょう。
8[設定]を起動する
[設定]を起動して[ミュージック]をタップします。
9iTunes Matchをオンにする
下のほうに[iTunes Match]が追加されているので、スイッチをタップします。
メッセージが表示されるので、[オンにする]をタップします。
10ミュージックの設定を確認する
[iTunes Match]がオンになりました。このとき[全ミュージックを表示]もオンにしておきましょう。これをオンにしないと、iPhoneにダウンロードされている曲しか[ミュージック]に表示されません。
11[ミュージック]を起動する
[ミュージック]を起動します。[iTunes Matchを読み込み中]と表示されるので、そのまま待ちます。
12アルバムを選択する
曲が表示されました。iTunes Storeで過去に購入したアルバムも一緒に表示されていますが、ここではCDから取り込んだ(iTunes Matchの対象となった)アルバムを再生します。
13曲を選択する
アルバム内の曲の一覧で、聴きたい曲をタップします。
14曲が再生された
曲を再生できました。
HINTiCloudからiPhoneに曲をダウンロードするには
手順13の画面で、曲の右側にある雲のアイコンをタップすると、その曲がiPhoneにダウンロードされます。いったんダウンロードしておけば、インターネットに接続できなくても曲の再生が可能です。
HINTモバイルデータ通信ではストリーミング再生できないの?
iPhoneの標準の設定では、iTunes Matchの曲のストリーミング再生はWi-Fi接続時に限られますが、以下の記事の方法で設定を変更すれば、モバイルデータ通信でもストリーミング再生が行えます。