EvernoteブランドのScanSnap
ドキュメントスキャナーの定番「ScanSnap」シリーズのPFUと、Evernoteのコラボレーションによって生まれたのが「ScanSnap Evernote Edition」です。Evernoteが運営するオンラインストア「Evernote Market」から購入できます。
▼ScanSnap Evernote Edition
http://www.evernote.com/market/feature/scanner-jp
本体は「ScanSnap iX500」をベースとしていて、スキャンしたデータを直接Evernoteに保存できる(別途ファイルをハードディスクに保存する設定も可能です)ことと、「名刺」「レシート」「文書」「写真」と書類の種類を自動判別し、Evernoteの別々のノートブックに保存できることが特徴です。
ここでは、ソフトウェアのインストールと自動判別機能の設定の手順を解説します。
ソフトウェアをインストールする
1ソフトウェアのダウンロードページにアクセスする
ScanSnap Evernote Edition本体を取り出す前に、パソコンのブラウザーで専用ソフトウェアのダウンロードページにアクセスします。ここではInternet Explorer 11でアクセスしています。
▼ダウンロードページ
http://evernote.com/scansnap/
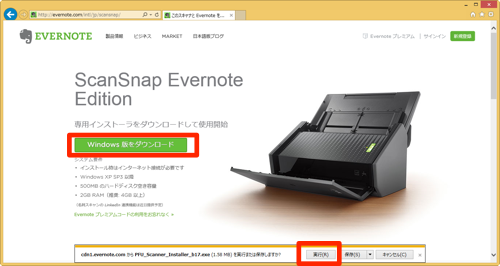
ダウンロードページで[Windows版をダウンロード]をクリックし、[cdn1.evernote.comからPFU_Scanner_Installer_b17.exe(1.58MB)を実行または保存しますか?]が表示されたら[実行]をクリックします。Macの場合は[Mac版をダウンロード]と表示されるので、クリックしてインストーラーをダウンロードし、実行します。
2インストールを開始する

インストーラーが起動し[ようこそ]が表示されました。[Evernoteサービス利用規約とScanSnap利用規約に同意します。]にチェックマークを付け、[今すぐ開始]をクリックします。
3インストールが完了した
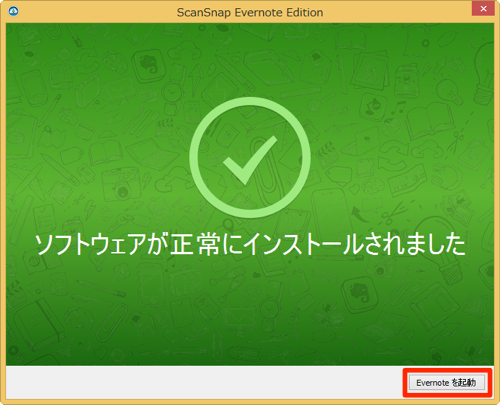
インストールが完了し[ソフトウェアが正常にインストールされました]が表示されたら[Evernoteを起動]をクリックします。
自動判別機能を設定する
1ScanSnap Evernote Editionの関連機能の設定を開始する
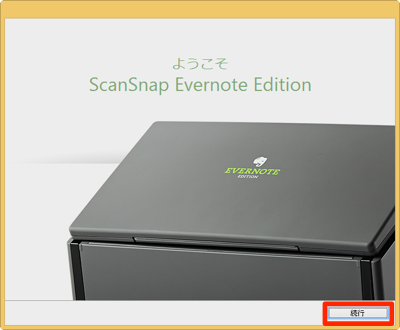
Evernoteが起動すると[ようこそ]が表示されるので、[続行]をクリックします。すでにEvernoteを起動していた場合は[ようこそ]が表示されないので、Evernoteを完全に終了([Ctrl]+[Q]キーを押してから[OK]をクリック)してから、ふたたび起動してください。
2ScanSnap Evernote Editionをパソコンに接続する
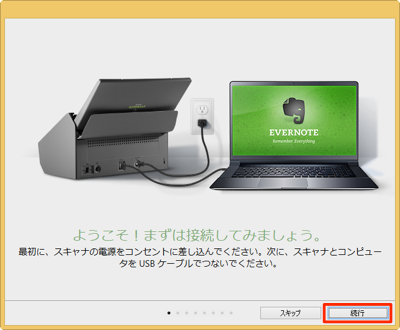
[ようこそ!まずは接続してみましょう。]が表示されたら、ScanSnap Evernote Editionの電源ケーブルをコンセントに接続し、USBケーブルを使ってパソコンと接続します。そしてフタを開けると、ScanSnap Evernote Editionの電源が入り、パソコンから認識されます。[続行]をクリックしてください。
3自動判別のセットアップを開始する
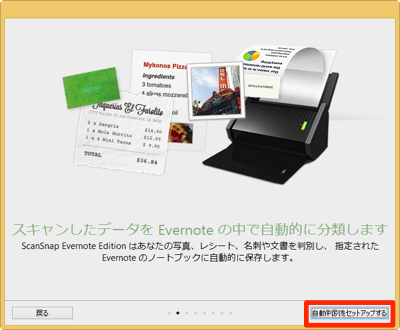
[スキャンしたデータをEvernoteの中で自動的に分類します]が表示されたら[自動判別機能をセットアップする]をクリックします。
4名刺の自動判別を設定する
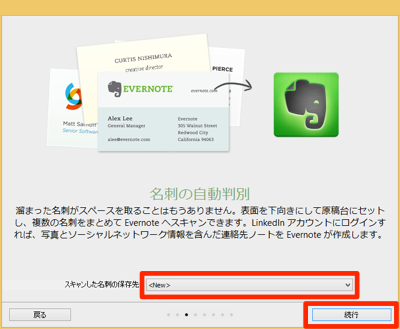
[名刺の自動判別]が表示されました。ここではスキャンした名刺を新しいノートブックに保存するため、[スキャンした名刺の保存先]に[New]を選択して[続行]をクリックします。
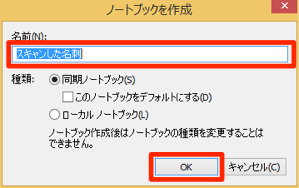
[ノートブックを作成]が表示されたら、[名前]にノートブックの名前を入力して[OK]をクリックします。
以降、同様にして写真、レシート、文書を自動判別したときの保存先を設定します。
プレミアムアカウントのコードを入力する
1製品に付属するコードを入力する

[Evernoteプレミアムを利用]が表示されたら、ScanSnap Evernote Editionのパッケージに付属してくるプレミアムアカウント用のコードを入力し、[プレミアムになる]をクリックします。プレミアムアカウントにアップグレードしたくない場合は[スキップ]をクリックします。
2アカウントがアップグレードされた
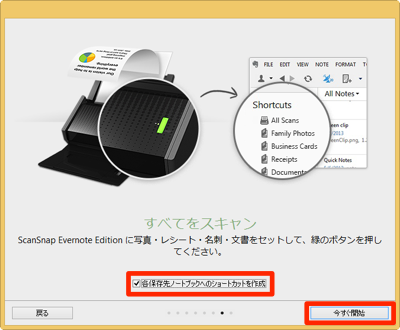
[すべてをスキャン]が表示されました。[各保存先ノートブックへのショートカットを作成]にチェックマークが付いていることを確認し、[今すぐ開始]をクリックします。ショートカットを作成したくない場合はチェックマークをはずしておきましょう。
セットアップが完了した
1Evernoteが起動した
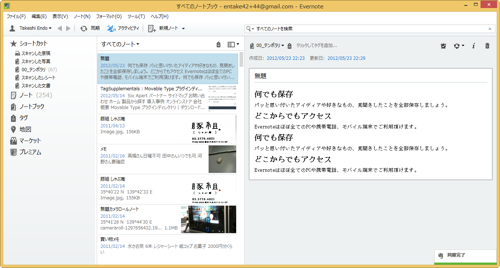
ScanSnap Evernote Editionを使うための初期設定が完了し、Evernoteが起動しました。
できるネットのEvernote解説記事まとめ
HINT自動判別の設定を変更するには
自動判別の設定を変更するには、Evernoteのソフトウェアのメニューを[ツール]→[ScanSnapオプション]の順にクリックし、[ScanSnapのオプション]を表示します。文書、名刺、レシート、写真のそれぞれに対して、保存するノートブックと自動的に付けるタグを設定できるほか、名刺では、SNS「LinkdIn」との連携も設定できます。
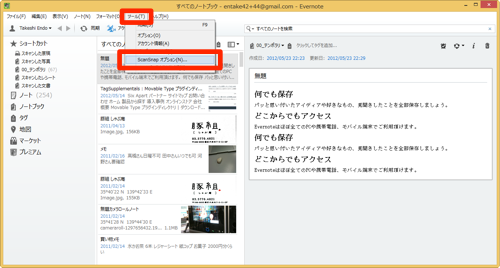
メニューを[ツール]→[ScanSnapオプション]の順にクリックします。Macの場合はメニューバーから[Evernote]→[環境設定]の順にクリックして[環境設定]が表示されたら[ScanSnap]タブをクリックします。
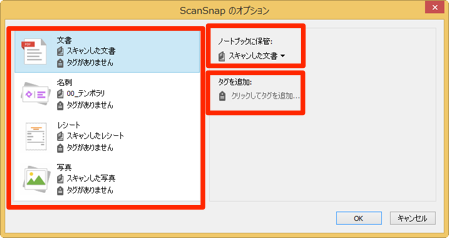
[ScanSnapのオプション]が表示されました。[文書][名刺][レシート][写真]をそれぞれクリックして、保存するノートブックと自動的に付けるタグを設定できます。




