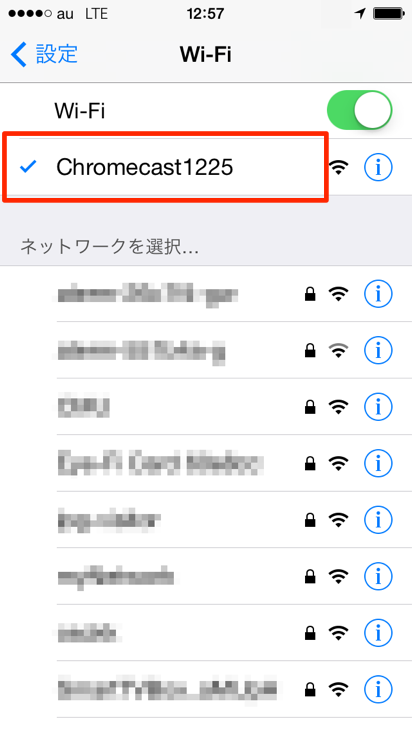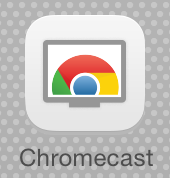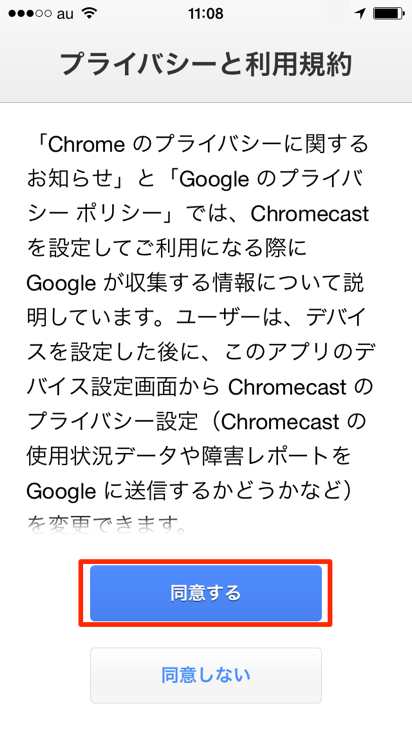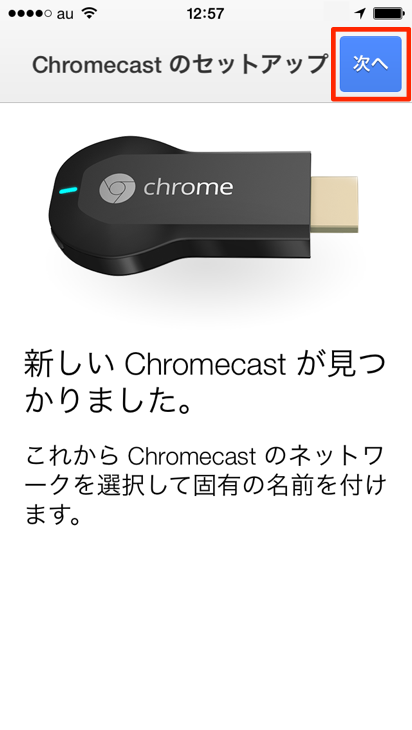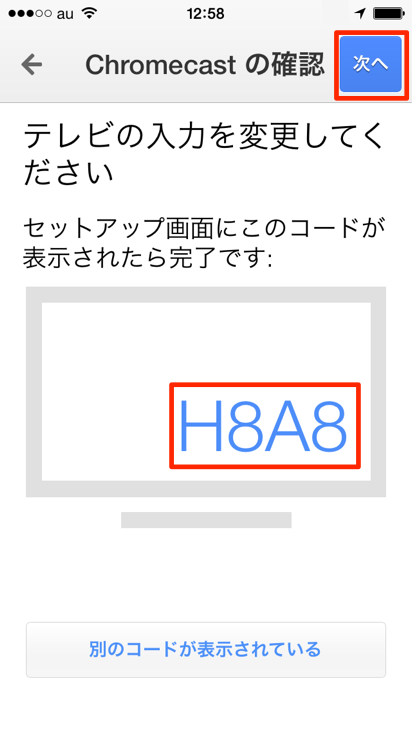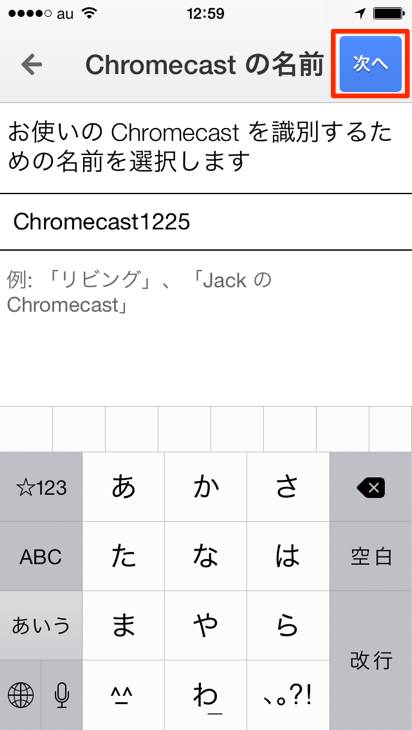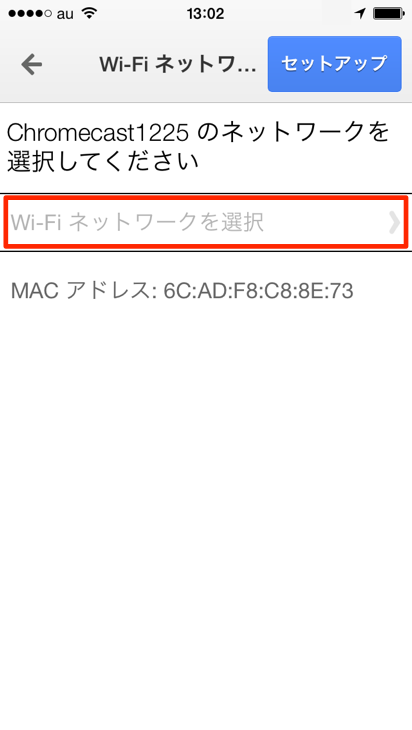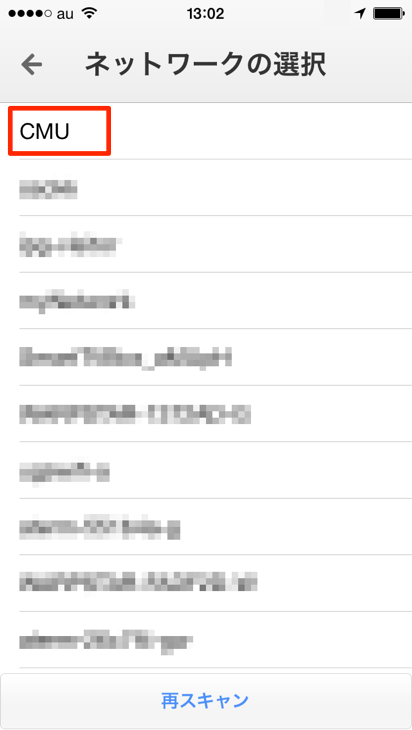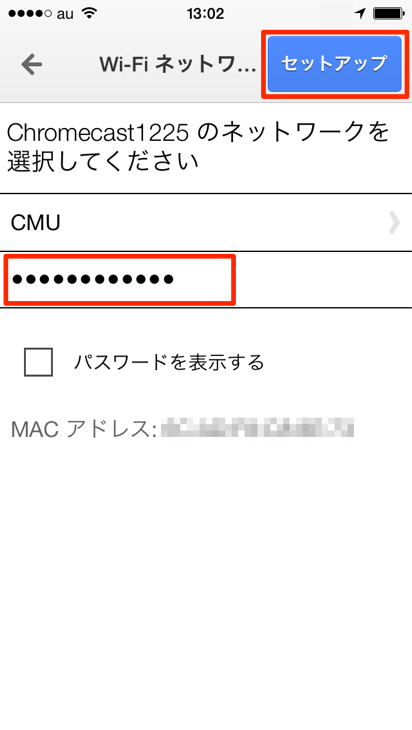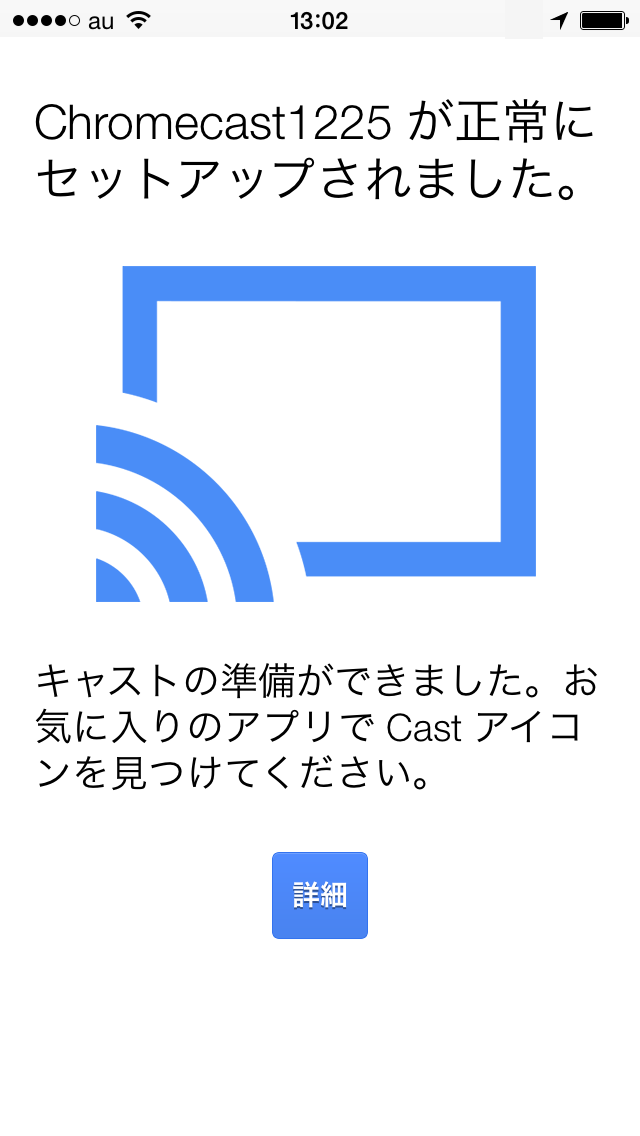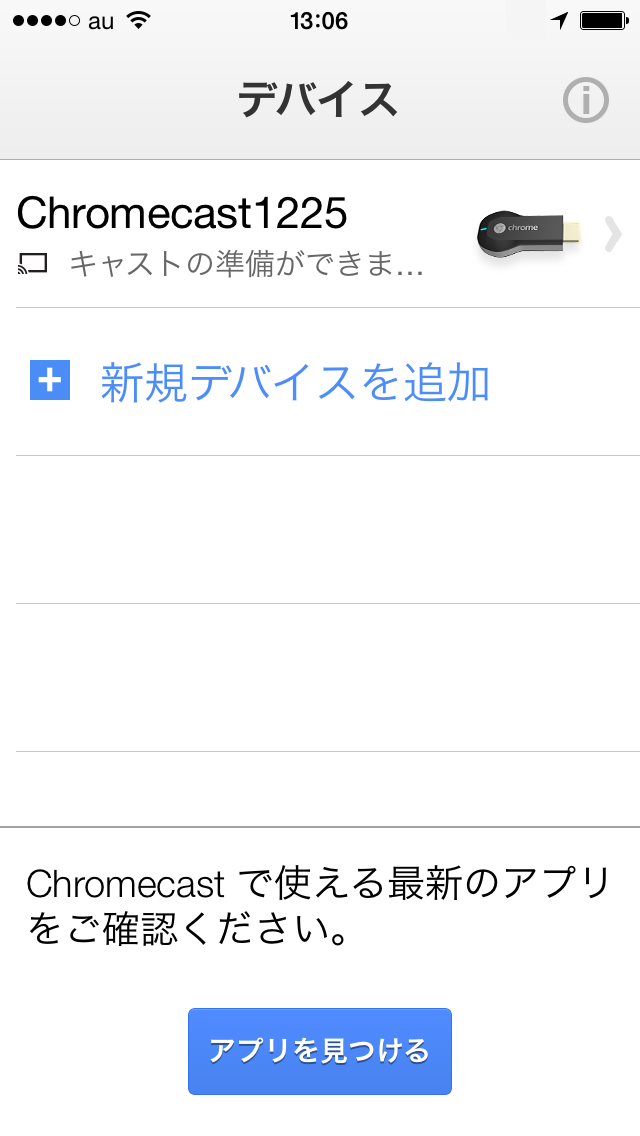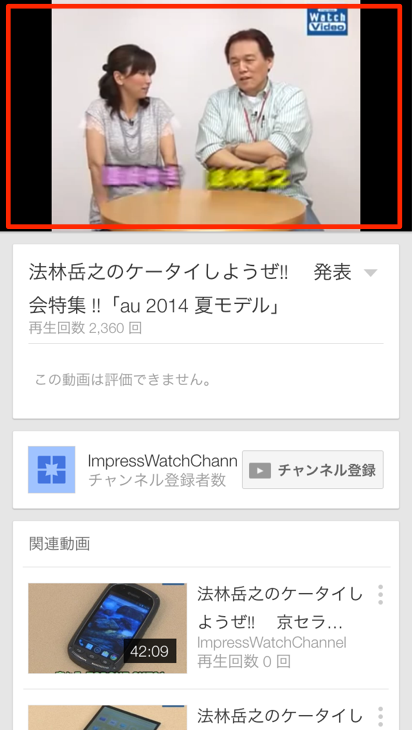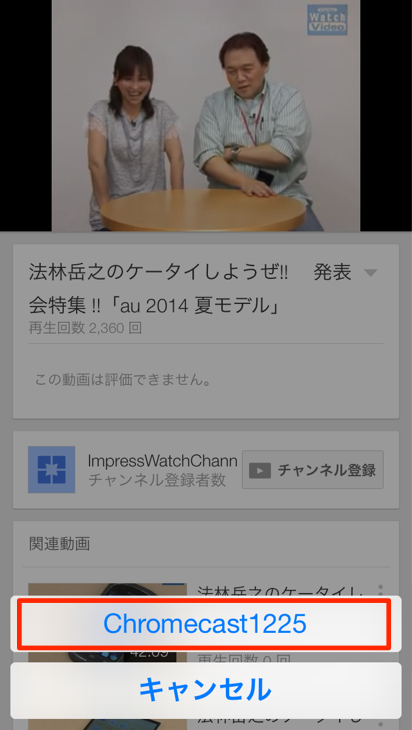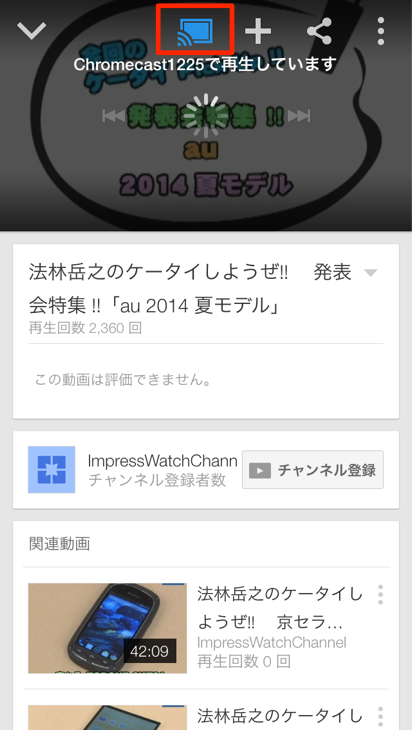iPhoneアプリで初期設定を始めよう
「Chromecast」は、テレビのHDMI端子に接続して、パソコンやスマートフォンで再生する「YouTube」の動画などを、テレビの大画面で楽しめるようにするデバイスです。
ここでは、iPhoneで初期設定をして、YouTubeアプリの映像をテレビに映すまでの操作方法を解説します。iPhoneの[Chromecast]アプリを使って、ChromecastをWi-Fiネットワーク(家庭内の無線LANルーターなど)に接続するよう設定すると、同じWi-Fiネットワークに接続した機器からChromecastを操作できるようになります。
▼Chromecastの特徴や機能について詳しくは、こちらも参照してください
Chromecastの特徴や、できることを知っておこう
Chromecastをテレビに接続する
1Chromecastを取り出す
Chromecastの梱包を開けます。本体と、電源(USB端子の付いたACアダプターとUSBケーブル)、HDMI延長ケーブルが入っています。
2テレビに接続する
テレビのHDMI端子にChromecastを接続し、背面からUSBケーブルを接続して電源を供給します。HDMI端子の形状の問題で直接挿入できない場合や、テレビの背面にあるとWi-Fiでうまく通信できない場合には、付属のHDMI延長ケーブルを利用します。
3Chromecastの映像が表示された
Chromecastに電源ボタンなどはないため、テレビの入力をChromecastを接続したHDMIに切り替えると、このような画面が表示されます。「ChromecastXXXX」はChromecastのネットワーク名で、初期設定のために必要になります。確認しておきましょう。
iPhoneでChromecastの初期設定をする
1iPhoneからChromecastに接続する
iPhoneの[設定]を起動し、[Wi-Fi]をタップして、Wi-Fiの設定画面でChromecastに接続します(パスワードの入力は必要ありません)。Chromecastのネットワーク名は、上の手順3のテレビの画面に表示されています。
2[Chromecast]アプリを起動する
[App Store]から[Chromecast]アプリ(無料)をインストールしておき、起動します。
3利用規約に同意する
[プライバシーと利用規約]が表示されたら[同意する]をタップします。
4初期設定を開始する
[Chromecastのセットアップ]が表示され、[新しいChromecastが見つかりました]が表示されたら、[次へ]をタップします。
5コードを確認する
[テレビの入力を変更してください]が表示され、コードが表示されました。
テレビを確認します。ここでは、すでにテレビの入力を切り替えているため、画面の右下にコードが表示されています。iPhoneのアプリで[次へ]をタップします。
6国を選択する
[国の選択]が表示されたら[日本]をタップします。
7Chromecastの名前を付ける
[Chromecastの名前]が表示され、名前を変更できます。ここでは名前を変更せずに[次へ]をタップします。
8Wi-Fiネットワークの設定をする
[Wi-Fiネットワーク]が表示されたら、Wi-Fiネットワーク(家庭にあるWi-Fiルーターなど)に接続する設定をします。最初に[Wi-Fiネットワークを選択]をタップします。
[ネットワークの選択]が表示されたら、接続するネットワークをタップします。ここでは[CMU]というネットワークに接続します。
[Wi-Fiネットワーク]に戻ったらネットワークのパスワードを入力し、[セットアップ]をタップします。するとネットワークの設定が開始します。最初に設定をするときはChromecastのアップデートが行われ、数分かかる場合もあります。
9初期設定が完了した
設定が完了し[ChromecastXXXXが正常にセットアップされました]が表示されました。これでChromecastの初期設定は完了です。Chromecastは設定したWi-Fiネットワーク(ここでは[CMU])に接続され、iPhoneもChromecastに直接Wi-Fi接続していた状態から、同じく設定したWi-Fiネットワーク([CMU])に接続した状態に切り替わります。ホームボタンを押して、いったん[Chromecast]アプリを終了します。
初期設定が完了し、Chromecastと同じWi-Fiネットワークに接続した状態で[Chromecast]アプリを起動すると、このような画面が表示されます。
iPhoneの[YouTube]の動画をChromecastでテレビに映す
1[YouTube]で動画を再生する
iPhoneの[YouTube]アプリを起動し(インストールしていない場合はインストールしておきます)。Chromecastで見たい動画を再生して、動画をタップします。
2Chromecastに接続する
動画の上にアイコンが表示されたら、Chromecastアイコンをタップします。
画面下に表示されたChromecastの名前をタップします。
3Chromecastで動画が再生された
Chromecastでの再生に切り替わり、テレビに動画が表示され、音声もテレビから流れるようになりました。
4Chromecastの動画を停止する
Chromecastで再生中の動画を停止するには、iPhoneの画面でChromecastアイコンをタップし、[接続を解除]をタップします。