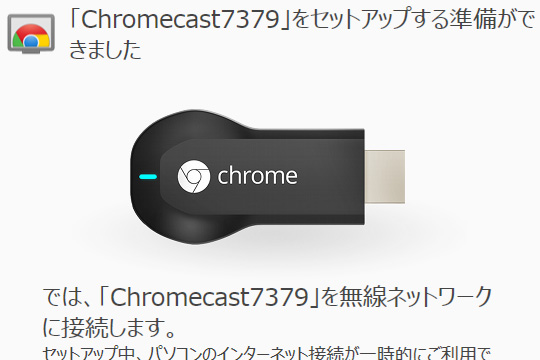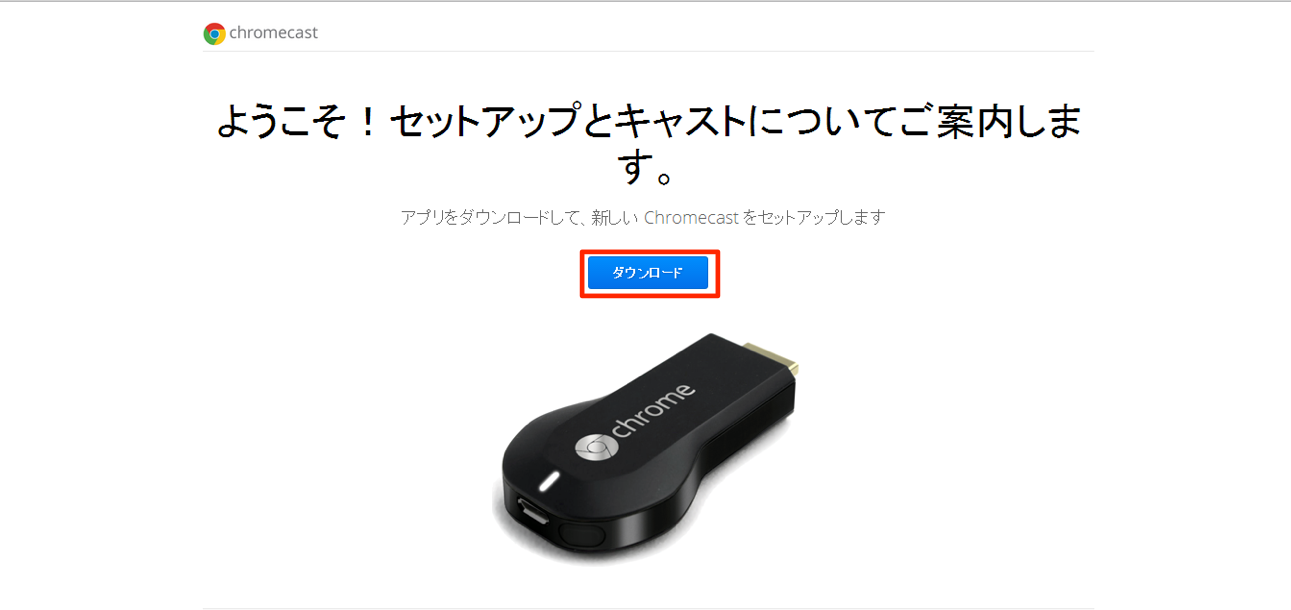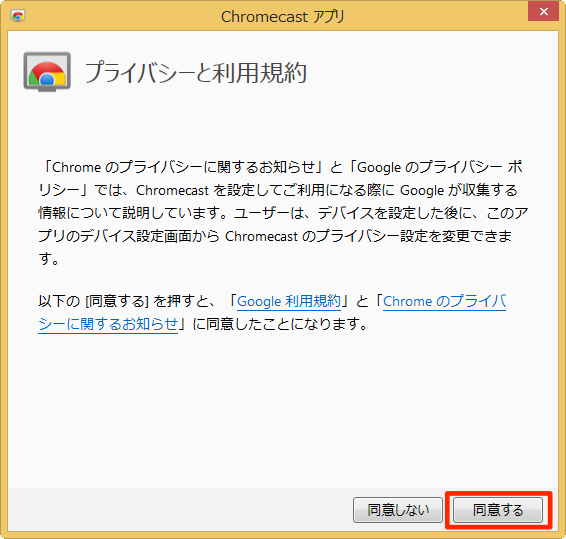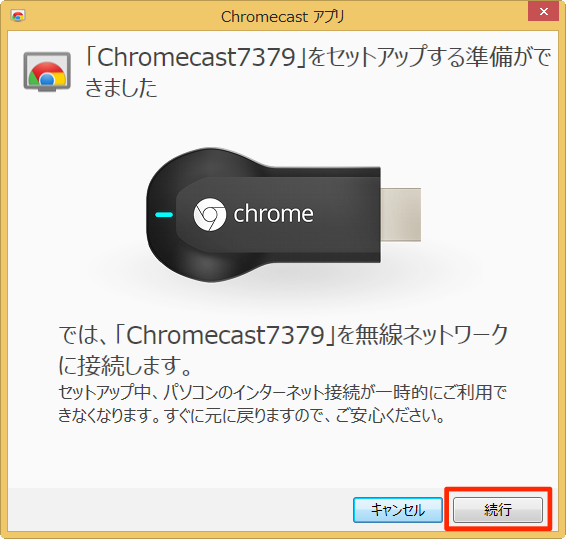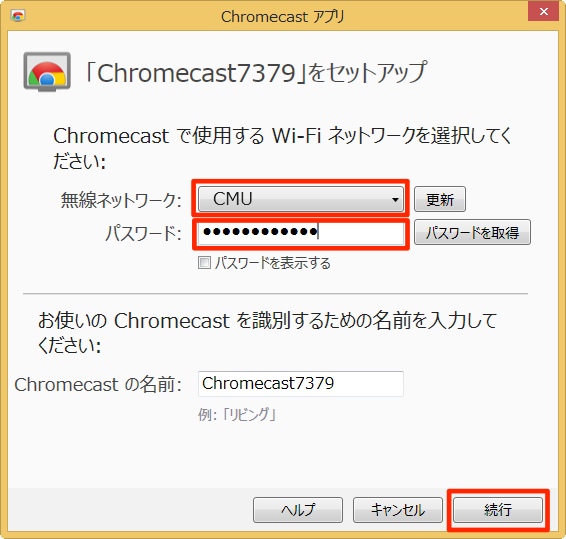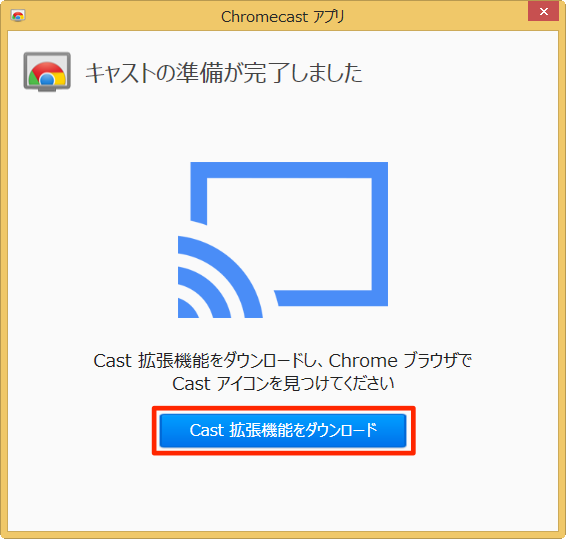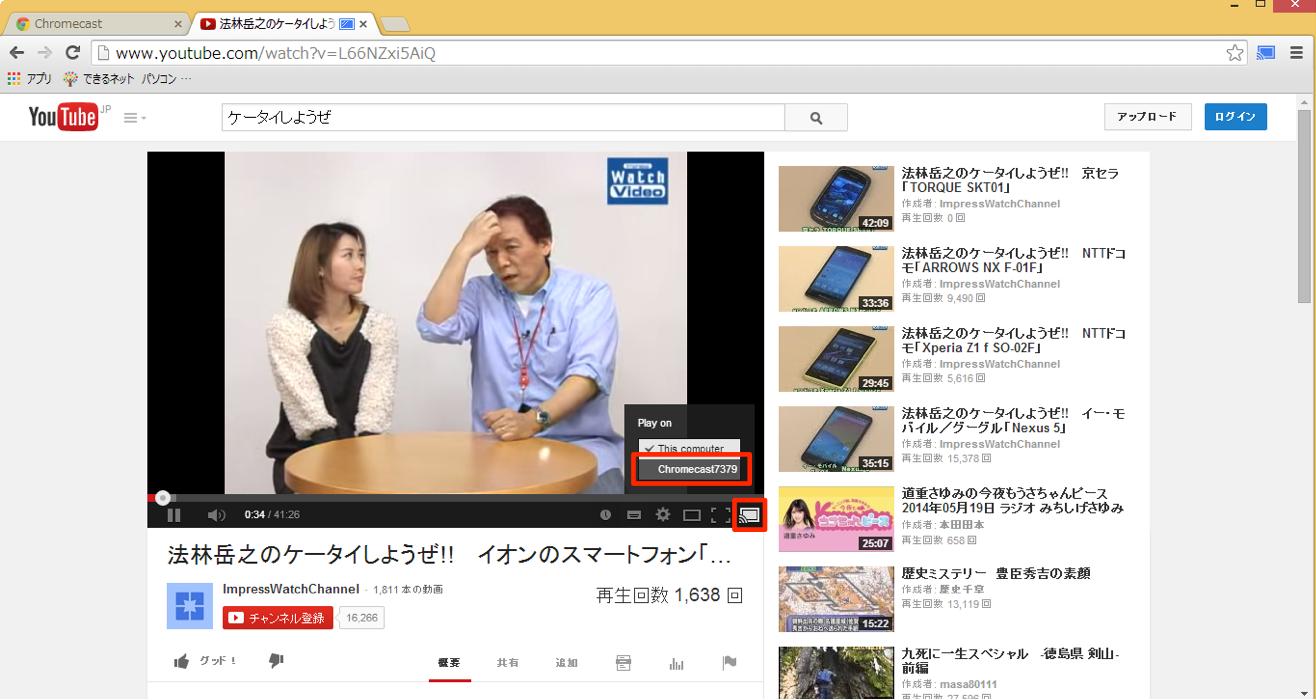Google Chromeの拡張機能でパソコンの画面をテレビに映すことができる
「Chromecast」は、テレビのHDMI端子に接続して、パソコンやスマートフォンで再生する「YouTube」の動画などを、テレビの大画面で楽しめるようにするデバイスです。パソコンでは、Googleのブラウザー「Google Chrome」で表示している特定のタブを、テレビに映すことができます。
ここでは、Windowsパソコンで初期設定をして、Google Chromeで表示する「YouTube」の動画をテレビに映すまでの操作方法を解説します。
Windows/Mac用に提供されている[Chromecast]アプリを使って、ChromecastをWi-Fiネットワーク(家庭内の無線LANルーターなど)に接続するよう設定すると、同じWi-Fiネットワークに接続した機器からChromecastを操作できるようになります。
▼Chromecastの特徴や機能について詳しくは、こちらも参照してください
Chromecastの特徴や、できることを知っておこう
パソコンのChromecastセットアップアプリをインストールする
1Chromecastアプリをインストールする
▼Google Chrome
Chrome ブラウザ
▼Chromecastのセットアップページ
Chromecast セットアップ
Google Chromeをインストールして、Chromecastのセットアップページにアクセスします。[ダウンロード]をクリックし、画面の説明にしたがって、アプリをインストールしてください。インストールが完了するまでに、次のChromecastをテレビに接続する作業を行いましょう。
Chromecastをテレビに接続する
1Chromecastを取り出す
Chromecastの梱包を開けます。本体と、電源(USB端子の付いたACアダプターとUSBケーブル)、HDMI延長ケーブルが入っています。
2テレビに接続する
テレビのHDMI端子にChromecastを接続し、背面からUSBケーブルを接続して電源を供給します。HDMI端子の形状の問題で直接挿入できない場合や、テレビの背面にあるとWi-Fiでうまく通信できない場合には、付属のHDMI延長ケーブルを利用します。
3Chromecastの映像が表示された
Chromecastに電源ボタンなどはないため、テレビの入力をChromecastを接続したHDMIに切り替えると、このような画面が表示されます。「ChromecastXXXX」はChromecastのネットワーク名で、初期設定のために必要になります。確認しておきましょう。
パソコンからChromecastの初期設定をする
1利用規約に同意する
Chromecastアプリのインストールが完了すると、[プライバシーと利用規約が表示されたら[同意する]をクリックします。
2Chromecastが検出されたことを確認する
パソコンのWi-Fiで、付近にあるChromecastを検出します。テレビに表示されているものと同じネットワーク名のChromecastが検出されたことを確認し、[続行]をクリックします。このとき、パソコンがChromecastにWi-Fi接続するため、Wi-Fiでインターネットに接続できなくなることに注意してください。
3コードを確認する
[テレビの入力を変更してください]が表示され、コードが表示されました。
テレビを確認します。ここでは、すでにテレビの入力を切り替えているため、画面の右下にコードが表示されています。パソコンのChromecastアプリで[正しいコードです]をタップします。
4Wi-Fiの設定をする
[Chromecastで使用するWi-Fiネットワークを選択してください]が表示されました。[無線ネットワーク]で接続するネットワーク(家庭にあるWi-Fiルーターなど)を選択し、パスワードを入力したら[続行]をクリックします。[Chromecastの名前]で、名前をすることも可能です。
5初期設定が完了した
[キャストの準備が完了しました]が表示され、初期設定が完了しました。続いて、Chromecastを利用するために必要になるGoogle Chromeの拡張機能をインストールします。[Cast拡張機能をダウンロード]をクリックしましょう。
Google Chromeに拡張機能をインストールする
Google Chromeが表示され、新しいタブが開いて[あと少しで完了です]が表示されました。ここで[拡張機能を追加]をクリックします。
[Chromeに追加]が表示されたら[追加]をクリックします。
Chroemcast拡張機能がインストールされ、アドレスバーの右に[Google Cast]アイコンが表示されました。これで初期設定は完了です。
Chromecastでパソコンの画面をテレビに映す
1Google Chromeのタブをテレビに映す
Google Chromeの[Google Cast]アイコンをクリックして、利用したいChromecastの名前をクリックします。
表示中のタブの内容がテレビに表示されました。Chromecastの表示をやめる場合は、もういちど[Google Cast]アイコンをクリックして[キャストを停止]をクリックします。
2YouTubeの動画を全画面でテレビに映す
YouTubeでは、Google Chromeのタブとして動画を表示するほか、全画面で動画を表示することもできます。Chromecast拡張機能をインストールした状態で、YouTubeの再生中の動画にあるChroemcastアイコンをクリックして、利用したいChromecastの名前をクリックすします。
再生中の動画が全画面でテレビに表示されました。
HINTパソコン画面を切り替えても、Chromecastは表示され続ける