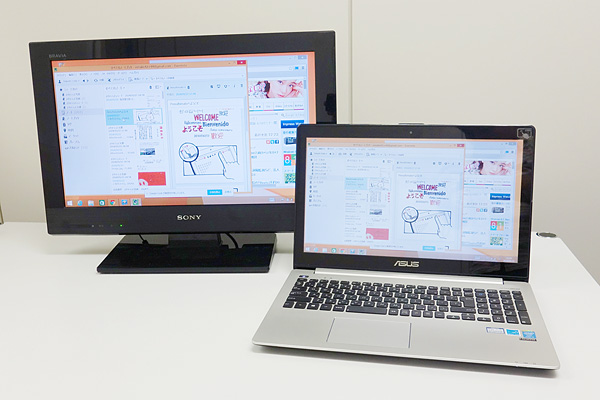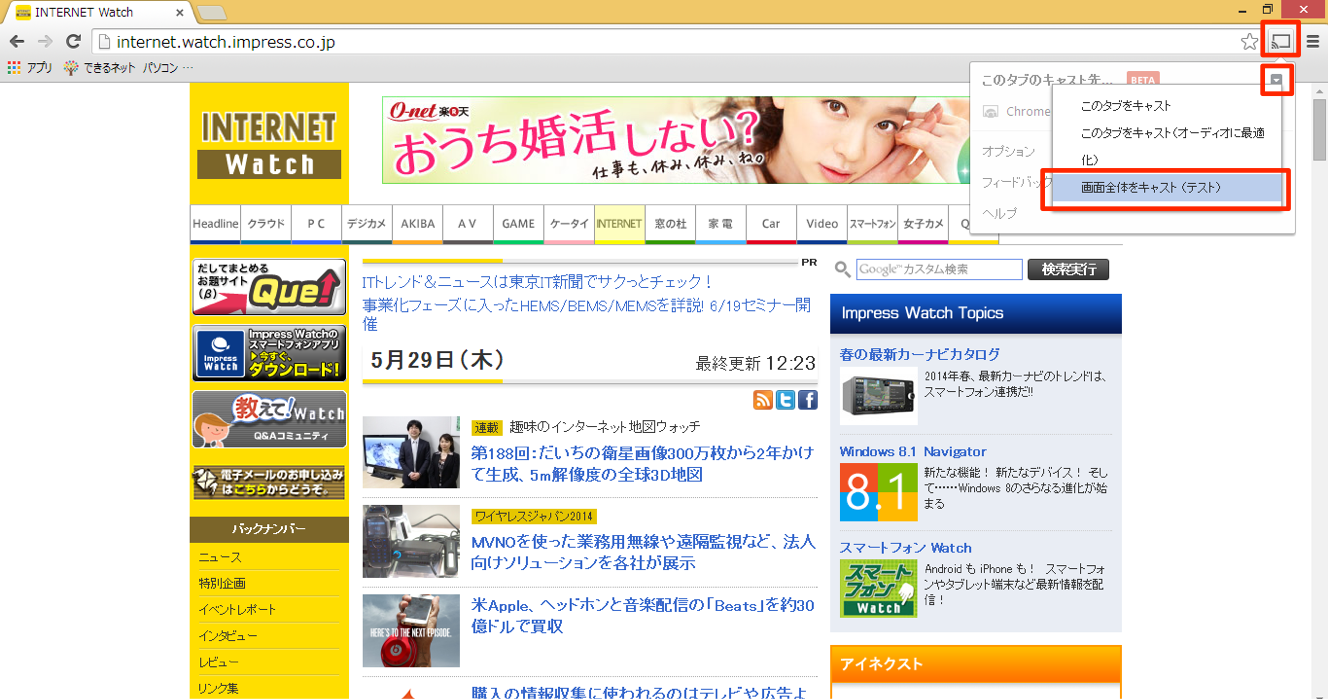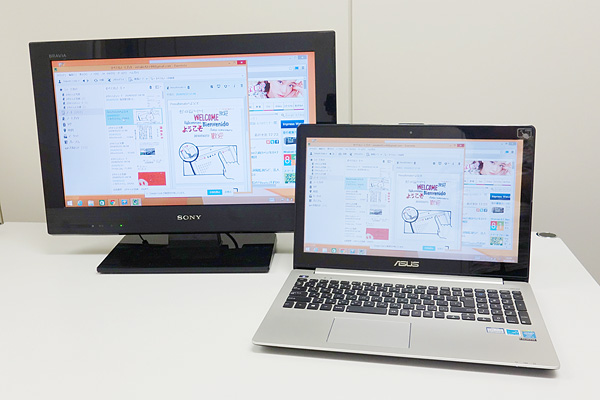プレゼンや会議などにもChromecastを活用できる
Chromecastのテスト中の機能として、パソコン(Windows/Mac)のデスクトップ全体をテレビに表示できる機能があります。
現在はまだ「テスト中」の機能とされていますが、これを利用することで、PowerPointなどを利用したプレゼンテーションや、会議の資料の共有に利用することも可能になります(ただし、テレビの画面の表示には1秒程度のタイムラグが発生します)。
ここでは、WindowsのGoogle ChromeとChromecastを利用して、デスクトップ全体をテレビに表示する方法を解説します。Chromecastの設定の方法は、以下の記事を参照してください。
▼Chromecastの初期設定
パソコン(Windows)でChromecastの初期設定をする方法
1デスクトップのキャストを選択する
Google ChromeとChromecastの設定を済ませた状態で[Google Cast]アイコンをクリックし、すぐ下に表示される[▼]→[画面全体をキャスト(テスト)]の順にクリックします。
2Chromecastを選択する
[画面全体のキャスト先]と表示されたら、利用したいChromecastの名前をクリックします。
[Google Cast 画面共有リクエスト]が表示されたら、[はい]をクリックします。
3デスクトップ全体がテレビに表示された
デスクトップ全体がテレビに表示されました。Chromecastの表示をやめる場合は、もういちど[Google Cast]アイコンをクリックして[キャストを停止]をクリックします。
もちろん、Google Chrome以外のソフトの画面も、テレビに表示することができます。