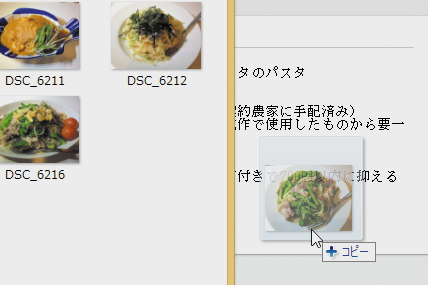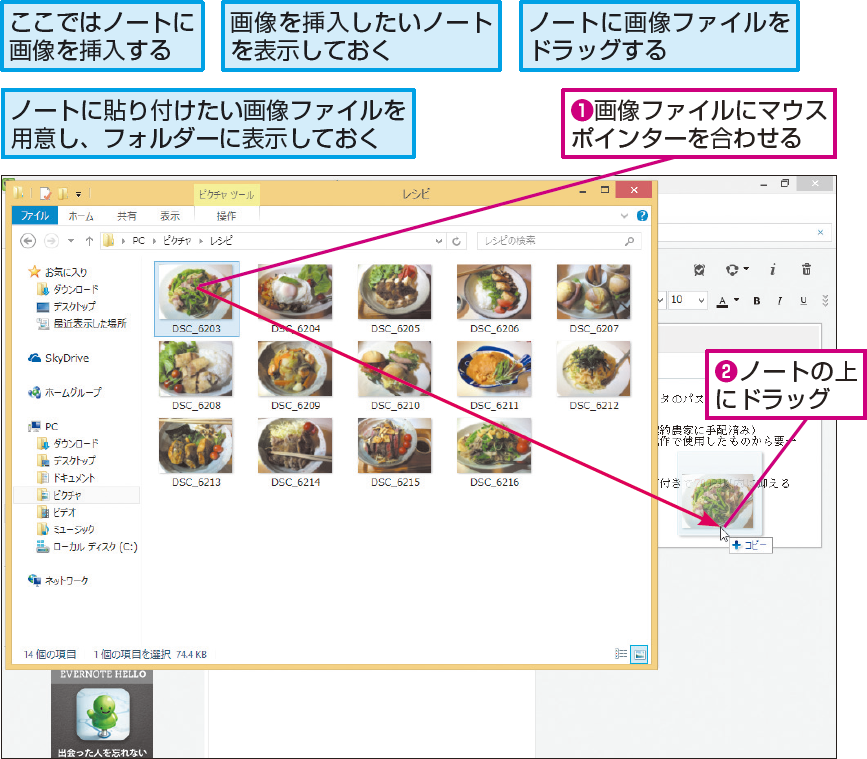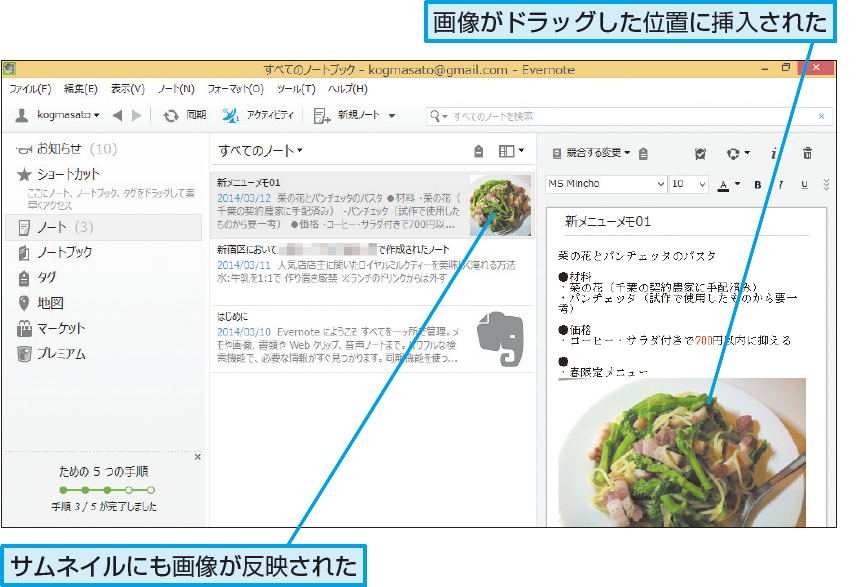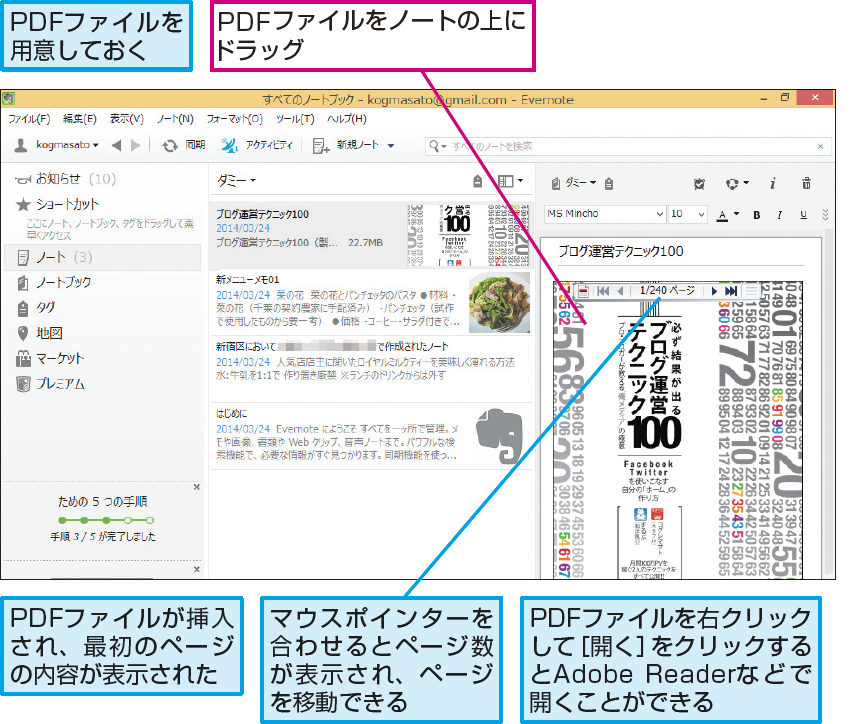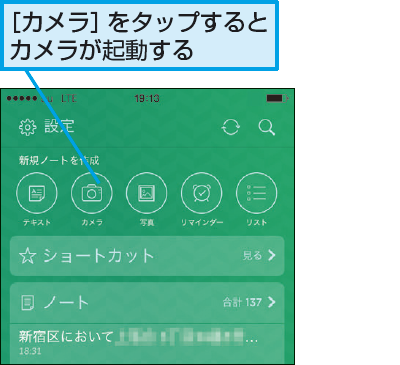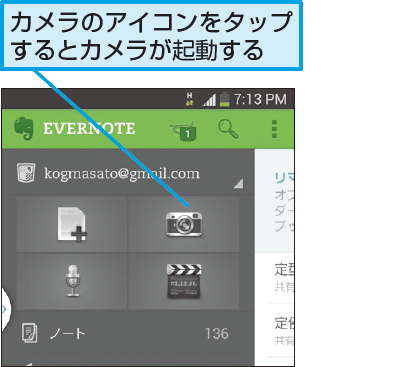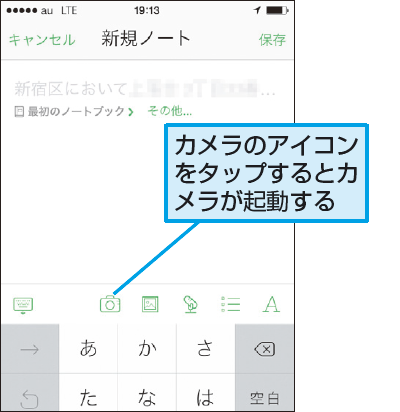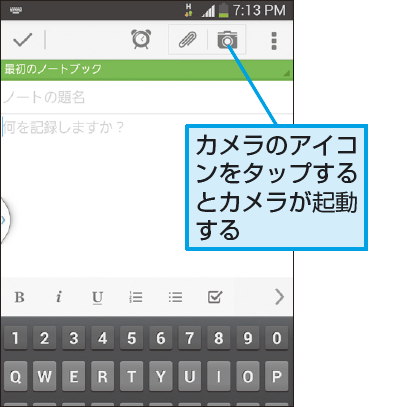ファイルの挿入
ノートに画像や文書ファイルを添付するには
「ノート」というと、テキストを書き連ねていくものというイメージを持つ人が多いかもしれません。しかし、Evernoteのノートには、画像やPDF、音声、動画、Office文書など、あらゆる形式のファイルを、メールの添付ファイルのように「添付」できます。
画像であればノートの中に挿入された形で表示され、PDFも、WindowsやMacではノートの中で見ることができます。テキストとファイルを1つのノートとしてまとめて保存できることは、ほかにないEvernoteの大きな魅力です。
画像ファイルを挿入する
1画像ファイルをノートに挿入する
2画像が挿入された
PDFファイルを挿入する
1PDFファイルをノートに挿入する
HINTファイルサイズに注意しよう
HINT添付したファイルの内容も検索できる
ここまでにも紹介しましたが、Evernoteでは、ノートに添付した画像ファイル内の文字を認識し、検索できます。ぼくがEvernoteを初めて使ったときに感動したのが、この機能でした。書類に限らず、看板やポスターに書かれた内容などをメモしようとして、時間がなくてテキストを入力できないときには、撮影しておくことが非常に有用となるのです。文字認識の精度はかなり高く、日本語の印刷物の文字だけでなく、手書きの文字もある程度整っていれば認識可能です。加えて、プレミアムアカウントのユーザーは、ノートに添付したPDFファイルに含まれる画像や、Office文書ファイルの内容も検索の対象にできます。なお、PDFファイル内のテキストデータは、無料アカウントのユーザーでも検索可能です。
HINTスマートフォンでは直接写真を撮影できる
スマートフォンではカメラで写真を撮影し、すぐにノートに挿入できます。iPhone、Androidアプリとも、撮影の方法は2通りあります。1つは、アプリのホーム画面からカメラを起動する方法です。この方法では手早く撮影し、その後テキストの入力などを行えます。もう1つはノートの編集画面でカメラを起動する方法です。こちらはテキストを入力している途中で撮影することもでき、急いで撮影する必要がない場合に適しています。カメラではシャッターボタンを複数回タップして複数の写真を撮ることができ、シャッターボタンの右側に表示されるチェックマークをタップすると、撮影を完了します。