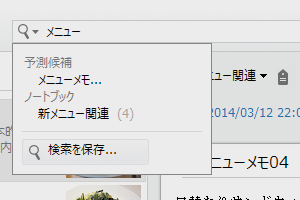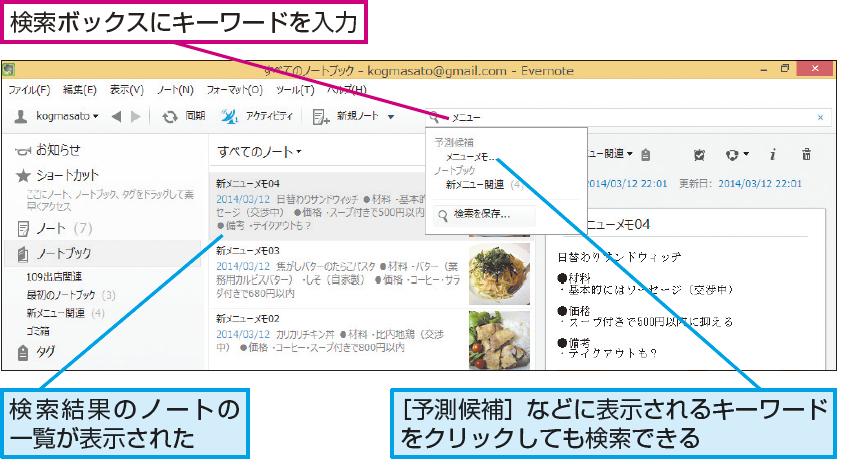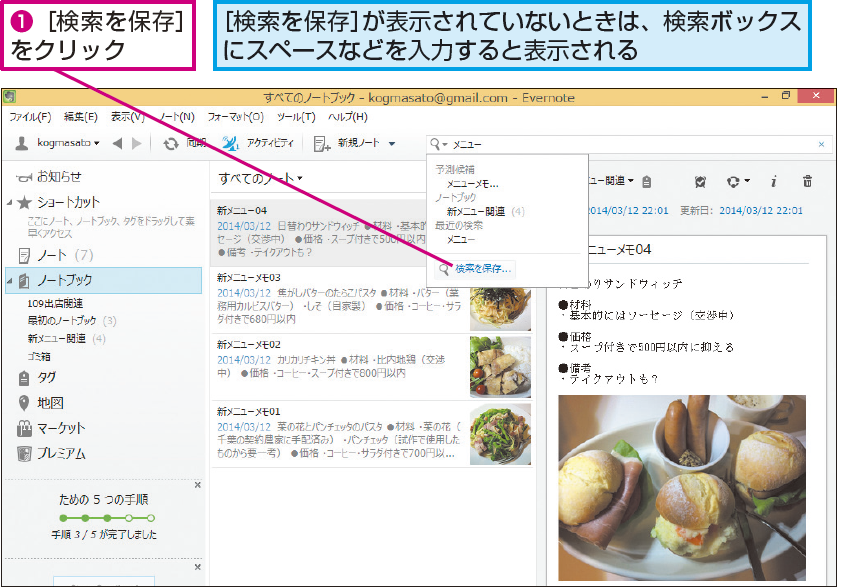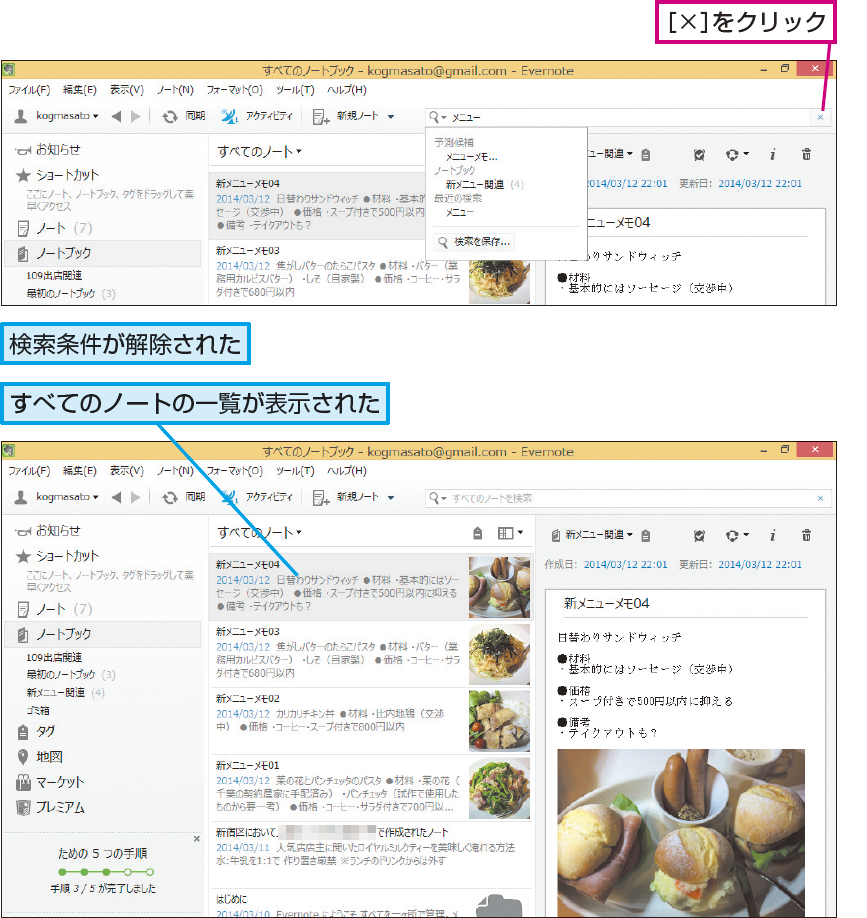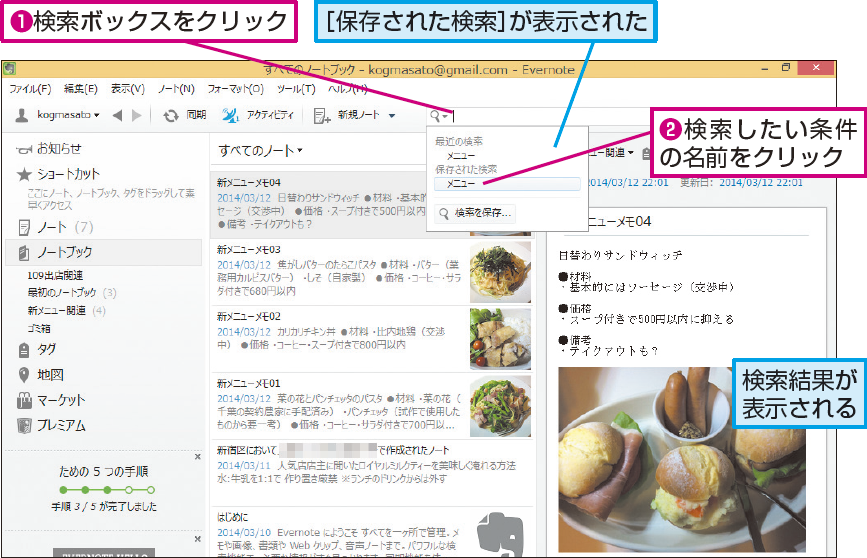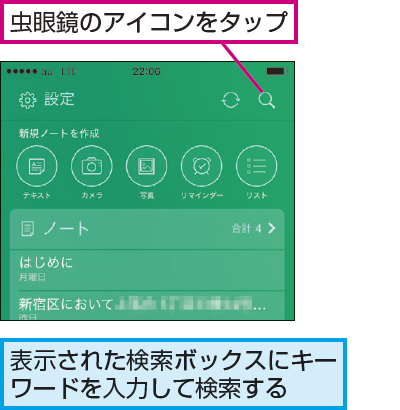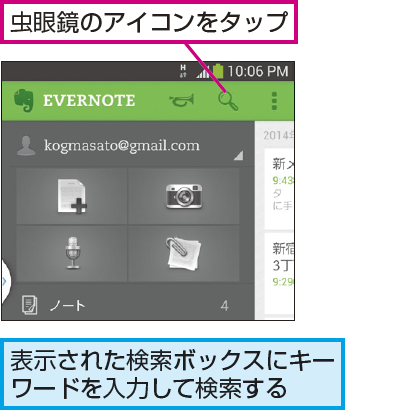キーワードによる検索
ノートを検索するには
Evernoteの検索機能は、非常に強力です。Evernoteの使い方として「何でも放り込もう」と言われることもありますが、とりあえず保存しておけば、あとで検索して取り出せるという、検索機能への高い信頼があってのことです。
これはEvernoteに保存しようか、どうしようかと迷うときには、検索機能を信頼して、どんどん保存していった方がいいでしょう。ここではキーワードを入力するシンプルな検索の方法と、何度も同じ条件で検索したいときのために、検索条件を保存する方法を解説します。
1キーワードを入力して検索する
2検索条件を保存する
3検索条件を解除する
4保存した条件で検索する
HINTノート内の検索もできる
検索ボックスの左にある虫眼鏡のアイコンをクリックして[現在のノートを検索]をクリックすると、表示中のノートの中から検索を行い、一致する部分がハイライト表示されます。長文のノートから目的の部分を探したい場合などに重宝する機能です。Mac版ソフトではノート内の検索をするための操作が異なり、メニューから[編集]→[検索]→[ノート内で検索]の順にクリックします。すると表示中のノートの上部に検索ボックスが表示され、ノート内を検索できます。
HINT画像内の文字は「インデックス化」を待とう
Evernoteでは画像内にある文字を認識し、検索できます。ただし、ノートに添付した直後には検索できず、同期後にEvernoteのサーバーで「インデックス化」という処理がされるのを待つ必要があります。表示中のノートの上にある[i]をクリックし、[添付ファイルの状態]に[すべての添付ファイルがインデックス化されています]と表示されれば、そのノートの画像は検索可能です。インデックス化されるまでの時間はまちまちですが、プレミアムアカウントのユーザーは、優先的にインデックス化されます。