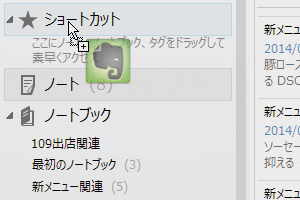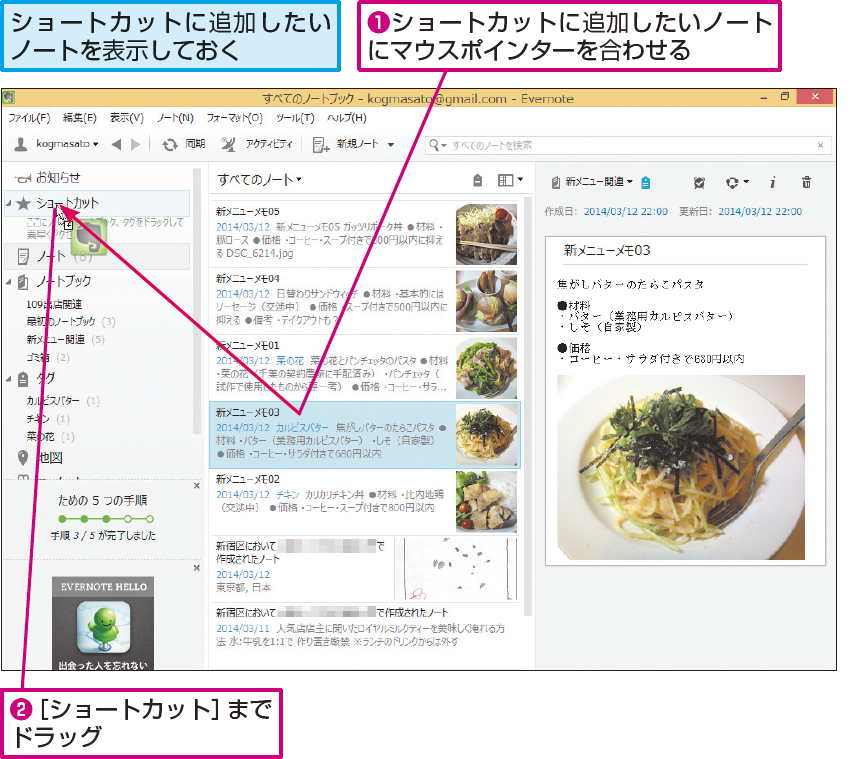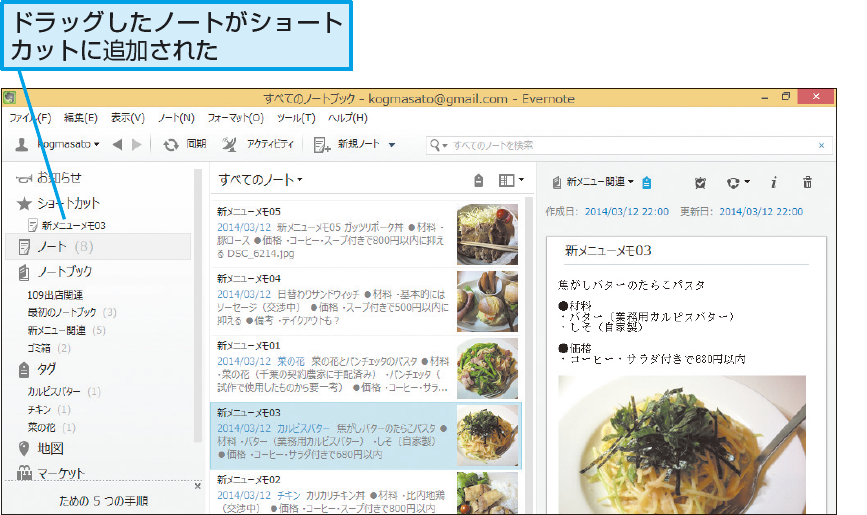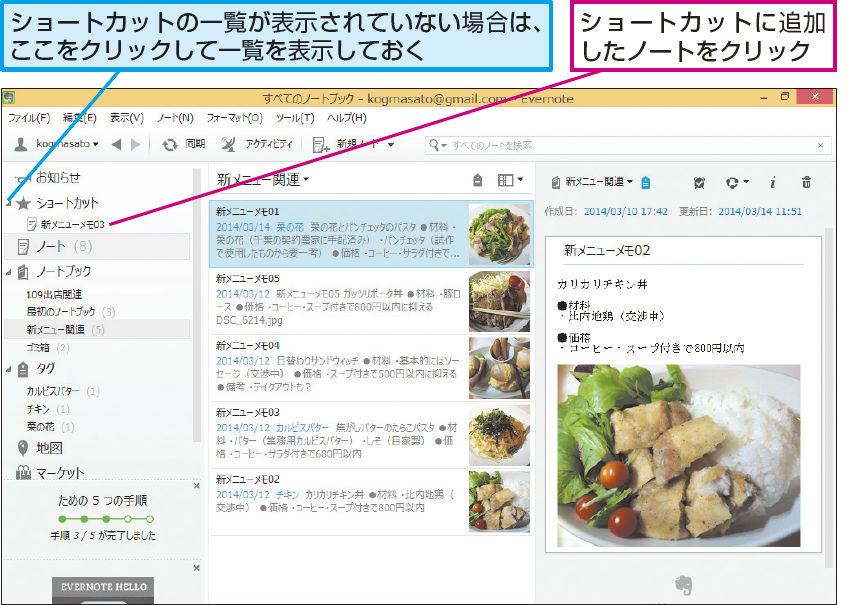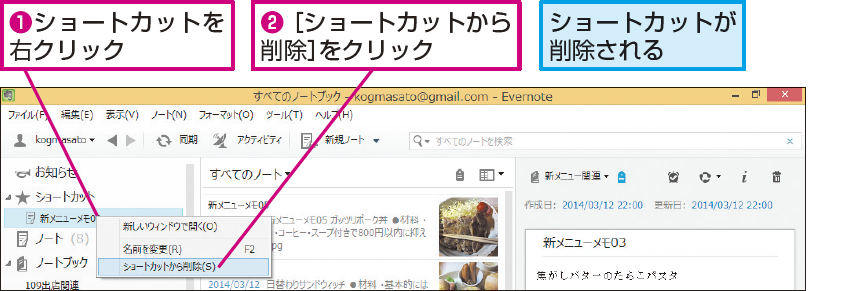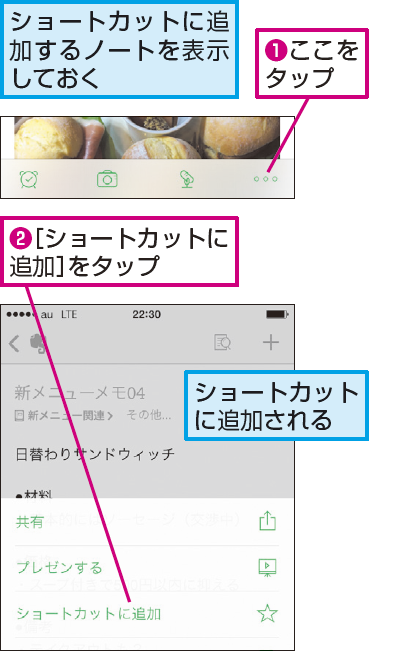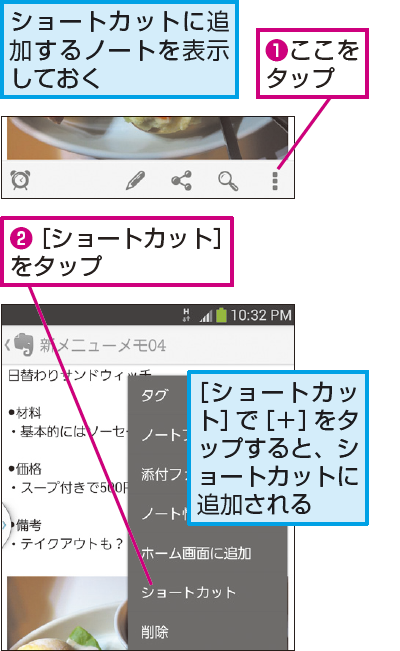ショートカット
よく使うノートを取り出しやすくするには
よく使うノートは、できるだけ簡単な操作で取り出したいものです。そこで、ショートカット機能を活用しましょう。
ショートカットに追加したノートは常に画面の左上に表示されるようになるので、いつでもすぐに表示したり、編集したりできます。ぼくは、ブログのネタ用ノートをショートカットに追加して、ネタを発見するたびにどんどん書き足しています。ブログを書くときには、ショートカットからすぐにネタ用ノートを表示して、ネタを選ぶことができるようになります。
ノートをショートカットへ追加する
1ショートカットへ追加する
2ノートがショートカットに追加された
ショートカットからノートを表示する
1ショートカットを選択する
2ショートカットからノートが表示された
HINTノートブックやタグも追加できる
HINTスマートフォンでショートカットを使うには
ショートカットも同期するので、どの端末でも利用できます。iPhoneアプリでは、ホーム画面の[ショートカット]をタップするとショートカットの一覧が表示されます、また、ノートを表示して右下にあるアイコンをタップして[ショートカットに追加]をタップすることで、ショートカットに追加できます。Androidアプリの場合は、ホーム画面の右端から左に1回スワイプするとノートの一覧が表示され、もう1回スワイプするとショートカットの一覧が表示されます。ショートカットへの追加は、ノートを表示した状態で右下にあるアイコンをタップして[ショートカット]をタップし、ショートカットの一覧で[+]をタップします。
iPhoneの場合