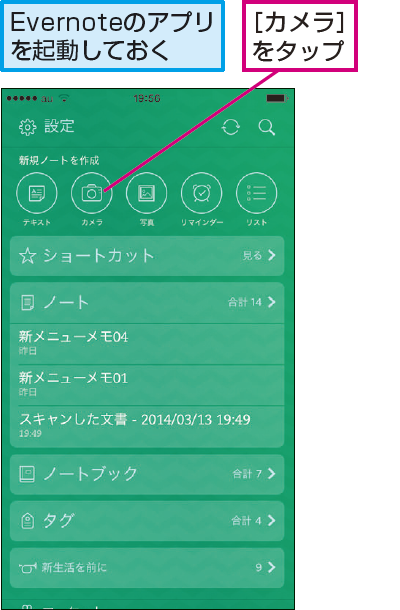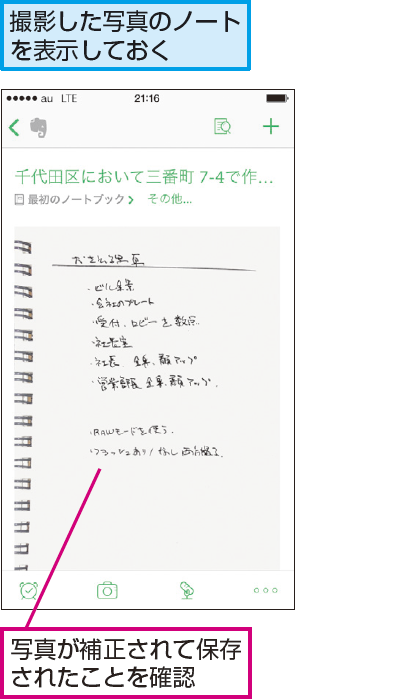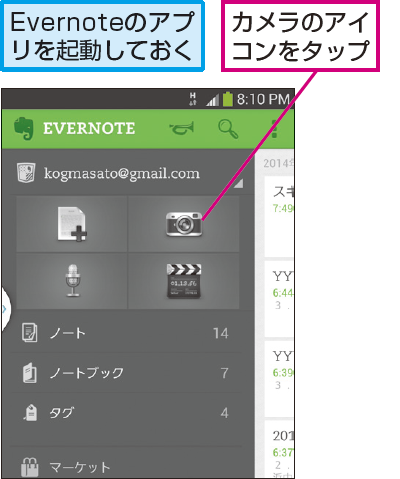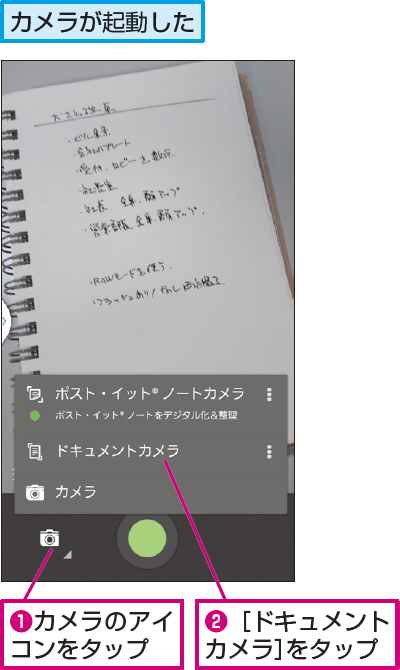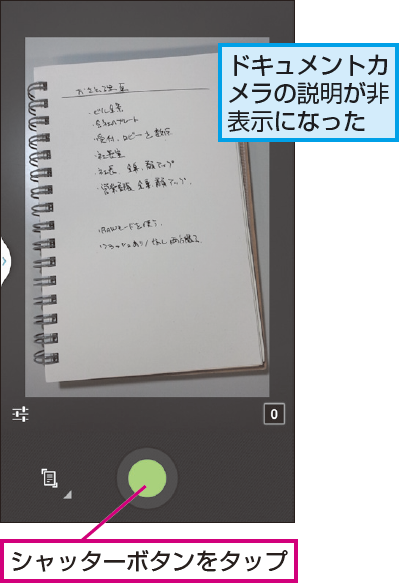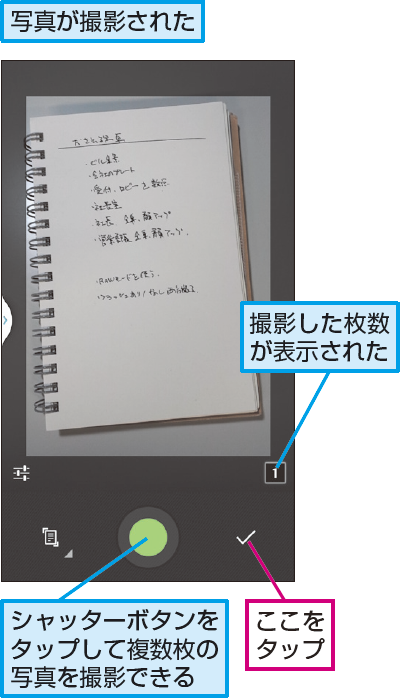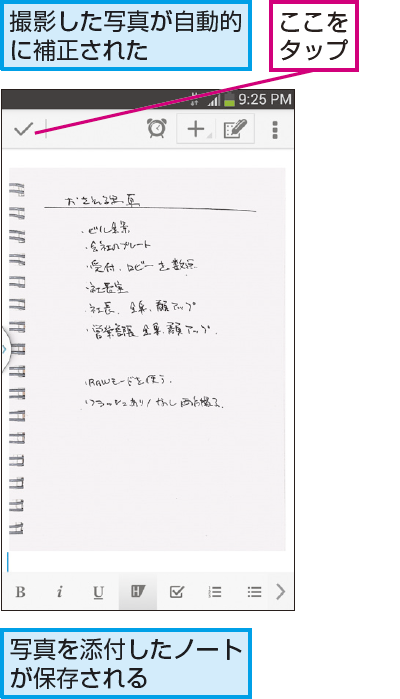ドキュメントカメラ
手帳やノートを簡単に保存するには
手帳や紙のノートに書いたメモやスケッチといった小さなアナログ情報は、スキャナーを使うのが少しめんどうに感じられます。また、会議室のホワイトボードに書いた内容など、スキャナーをそもそも使えないけれど、Evernoteに取り込みたいアナログ情報もあります。
そのような場合は、手元にあるスマートフォンを使って、カメラで撮影しましょう。ただ写真を撮ってもいいのですが、撮影した書類を読みやすく補正できるスマートフォンアプリの「ドキュメントカメラ」を、ここでは利用します。
iPhoneアプリで写真を撮影する
1カメラを起動する
2写真を撮影する
3撮影した写真を保存する
4撮影した写真を確認する
Androidアプリで写真を撮影する
1カメラを起動する
2ドキュメントカメラに切り替える
3ドキュメントカメラの説明を確認する
4写真を撮影する
5撮影した写真を確認する
6撮影した写真を保存する
【もっとEvernoteを使いこなすには】
できるネットのEvernote解説記事まとめ
できるネットのEvernote解説記事まとめ
HINTスマートフォンが簡易スキャナーになる
ドキュメントカメラは、書類や手帳、カードなどを撮影したときに、写真の台形補正(スキャナーでスキャンしたような歪みのない画像にすること)や色の補正を自動的に行い、読みやすく、正確に文字認識されやすくします。この機能を使えば、スマートフォンが簡易スキャナーのようになるのです。ただ、補正機能は万能ではないので、補正できず、普通の写真として保存されてしまうこともあります。うまく補正するためには、書類の四隅をすべてカメラのフレームに収めること、そして、できるだけ真正面からカメラを向けて撮影することがコツです。紙の材質や形によっては、なかなかうまく補正できないこともありますが、そのような場合も、写真がないよりは、まずは撮影して、あとで見られるようにしておくことが大切です。