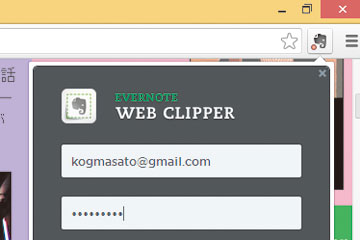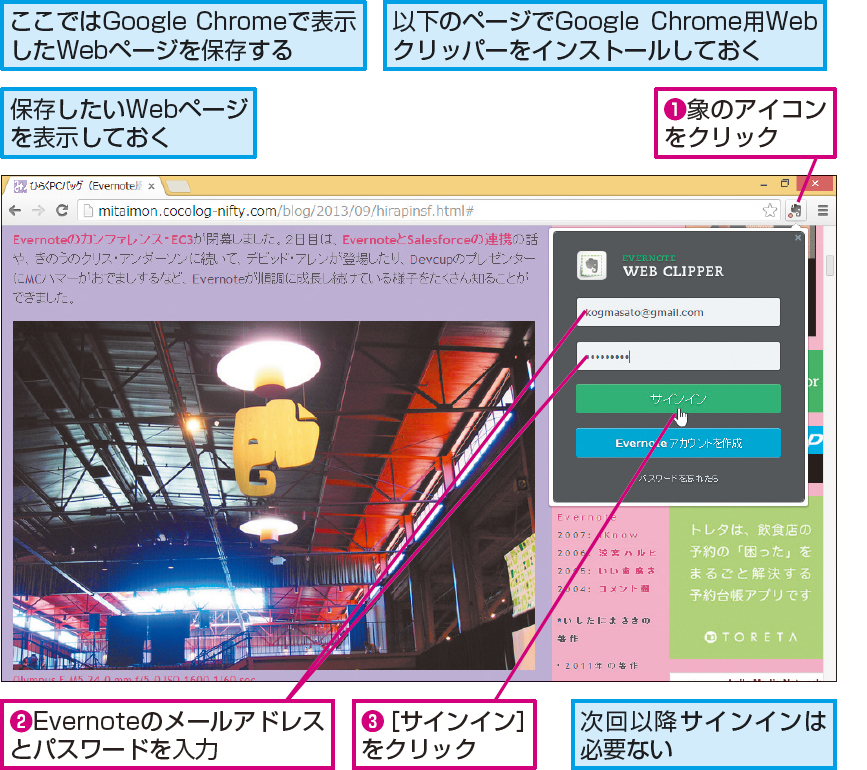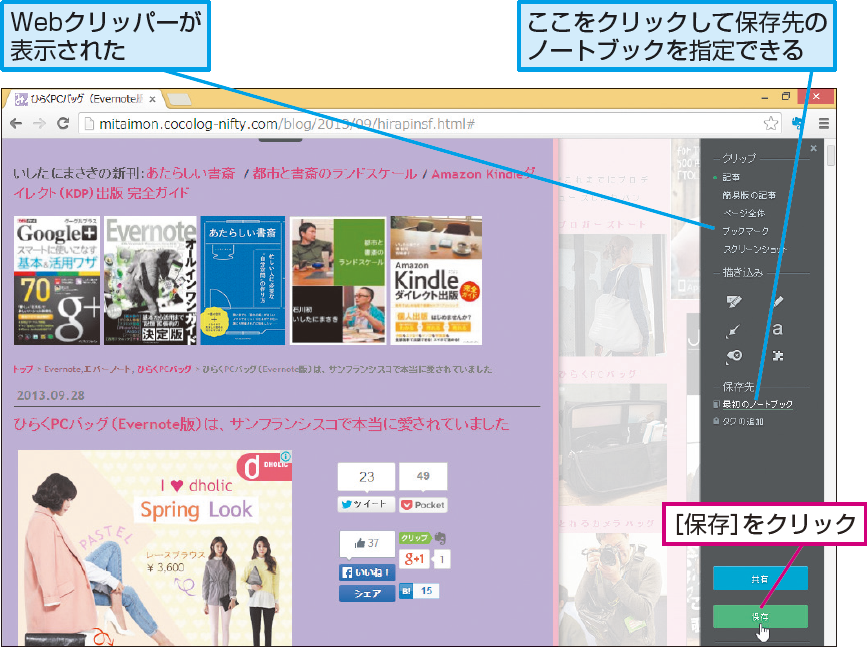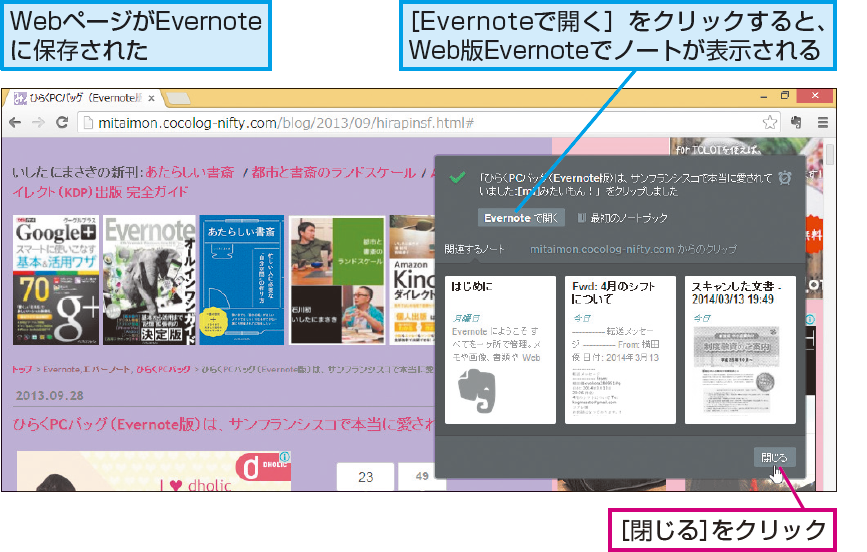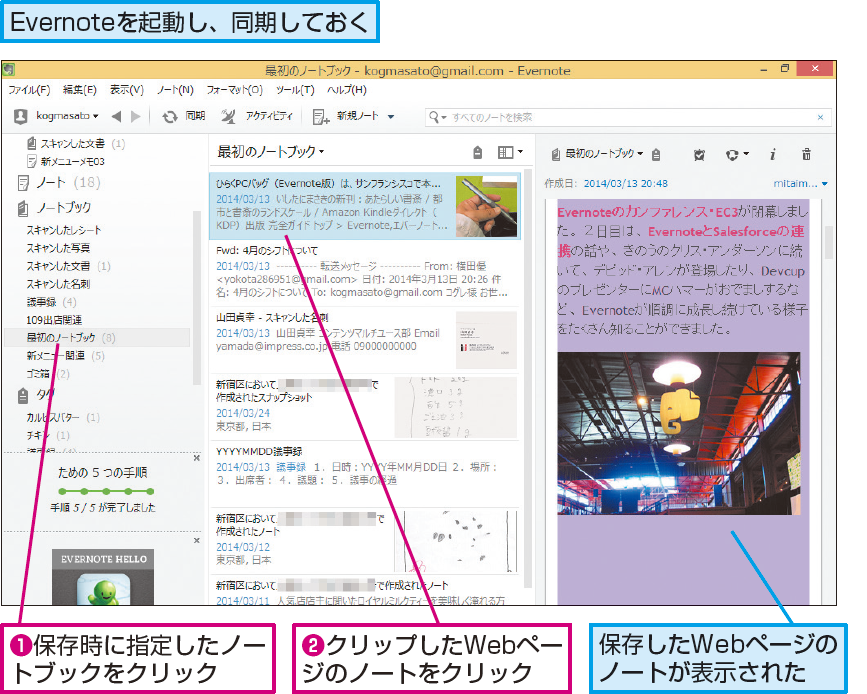Webクリッパー
Webページの情報を保存するには
多くの情報がWebで手に入る今の時代に、Webページの情報を手早く保存できる「Webクリッパー」は、非常に重要です。すぐに必要になる情報はもちろん、ちょっと気になった情報もメモとして保存し、いつでも参照できる状態にしておけば、何かを新しく始めるときにも1から調べる手間がなくなります。
特にSNSの投稿などは、Googleで検索することがほぼ不可能なので、見つけたときに保存しておくべきです。気になったら、Webクリッパーで保存することを癖にしておきましょう。
HINTブラウザーはGoogle Chromeがおすすめ
Webクリッパーは、Internet Explorer、Safari、Google Chrome、Firefox、Operaの5つのブラウザー用が提供されていて、それぞれ機能が異なります。中でも、もっとも多機能なのが、Google Chrome用です。Google ChromeのWebクリッパーは、Web検索結果の画面にEvernoteのノートからの検索結果を表示する機能も持っています。象のアイコンを右クリックして[オプション]をクリックし、オプション設定画面で[関連結果]にチェックマークを付けると利用でき、GoogleやYahoo! JAPANで検索したときに、結果ページにEvernoteのノートからの検索結果も表示されます。これが、過去に保存していたことを思い出す機能として、とても有用です。Evernoteをフルに使いこなすために、Google Chromeの利用をおすすめします。
▼Google Chrome
http://www.google.co.jp/intl/ja/chrome/browser/
▼Google Chrome
http://www.google.co.jp/intl/ja/chrome/browser/
1Webクリッパーにサインインする
▼Evernote Web クリッパーのダウンロードページhttp://evernote.com/webclipper/
2Webページを保存する
3Webページが保存された
4保存したWebページをEvernoteで確認する
【もっとEvernoteを使いこなすには】
できるネットのEvernote解説記事まとめ
できるネットのEvernote解説記事まとめ
HINTスマートフォンでWebページを保存するには
スマートフォンのブラウザーで表示中のWebページをクリップするのは、意外と面倒です。ここでは、URLをEvernoteに保存する方法を紹介しましょう。iPhoneのSafariでは、Webページを表示中に画面下中央にある上向きの矢印が付いたアイコンをタップし、[メールで送信]をタップして、メールノートを利用してEvernoteに送りましょう。どのようなページか、なぜ気になって保存したのかなどをメモしておくと、あとで見返しやすくなります。Androidの「ブラウザ」では、Webページを表示中にメニューキーをタップして[共有]→[Evernote - ノートを作成する]の順にタップしましょう。URLを保存したノートを作成できます。