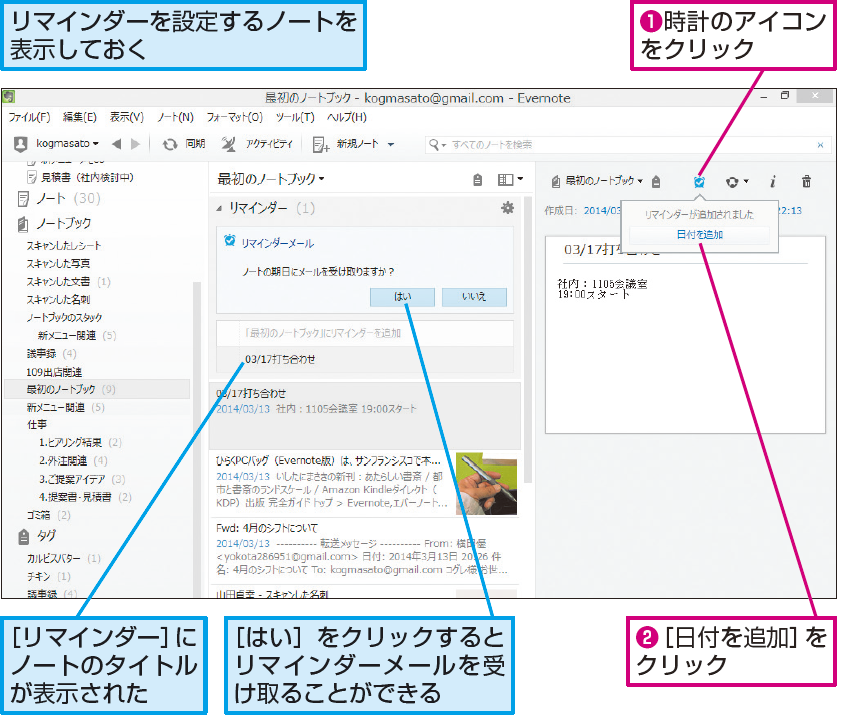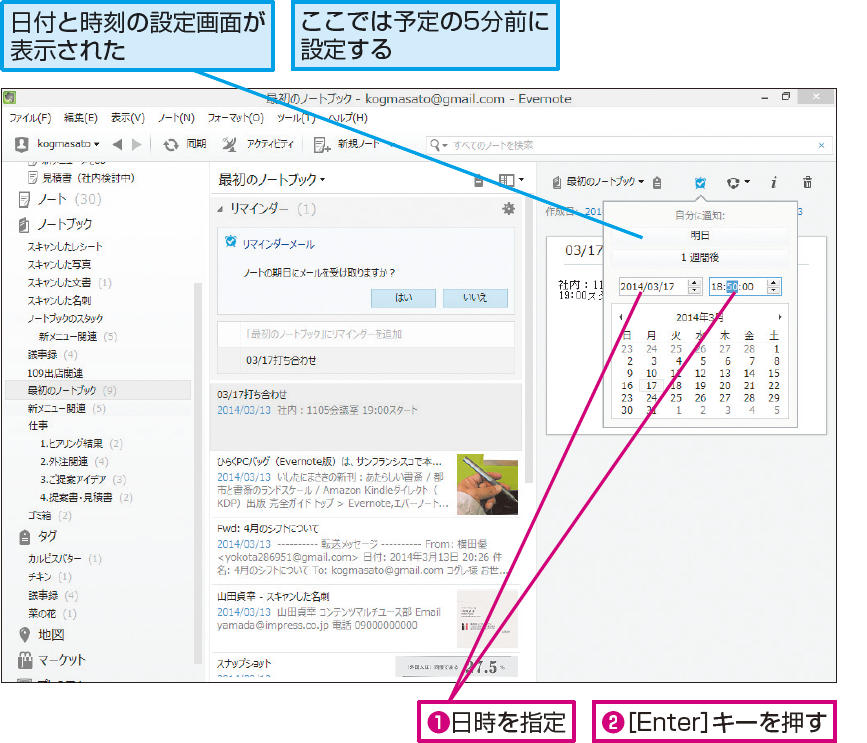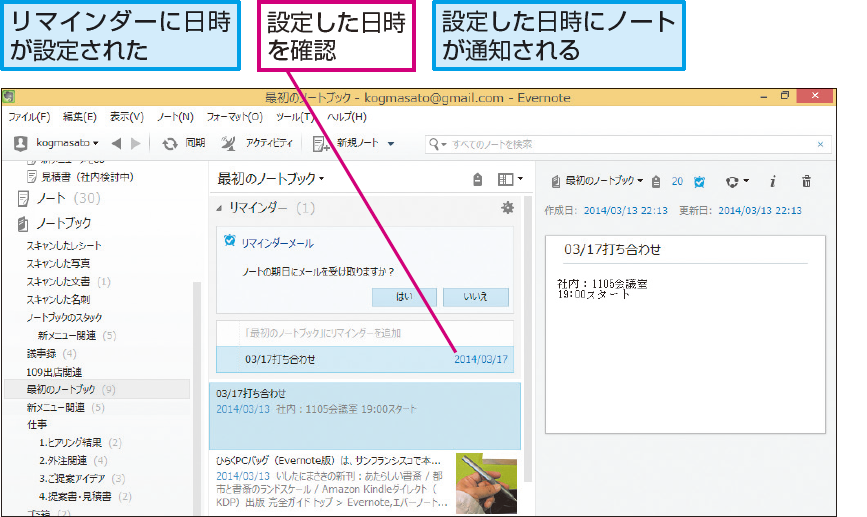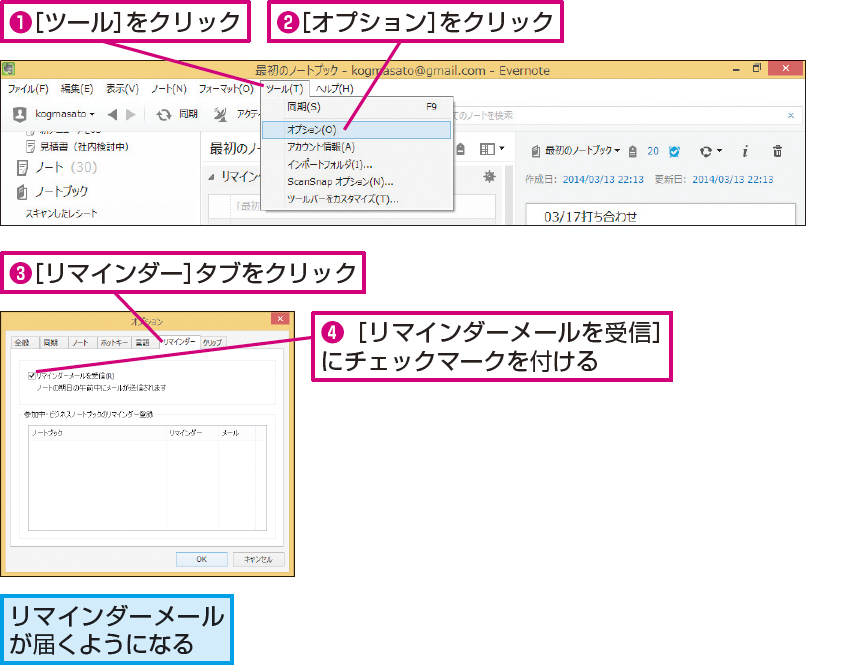リマインダー
締め切りや会議の前にノートを通知するには
仕事の進行管理にEvernoteを使う人も多いでしょう。専用のソフトのように多機能ではありませんが、やることを書いておく「手帳」として考えれば、いつでも見たり書き込んだりできるEvernoteは便利です。
2013年には「リマインダー」機能が搭載され、設定した日時に、特定のノートを見るよう通知することが可能になりました。これを使えば、作業の締め切り前に関連するノートを確認したり、会議の前に必要な資料に目を通したりできます。定例会議の議題をまとめたノートを作っておき、会議の日時にリマインダーを設定しておくような使い方もいいでしょう。締め切りや使う日時が決まったノートにリマインダーを設定して、仕事をスムーズにしましょう。1リマインダーの設定を開始する
2日付と時刻を設定する
3リマインダーの設定が完了した
4リマインダーを実行済みにする
HINTスマートフォンでプッシュ通知される
リマインダーは、スマートフォンなどほかのデバイスに同期されます。そして、iPhoneやAndroidではリマインダーがプッシュ通知され(WindowsやMacでも通知されますが、自動的に消えてしまうので見逃すことがあります)、通知をタップすることで、すぐにリマインダーを設定したノートを表示できます。また、iPhone、Androidともに、アプリでノートを表示して、画面左下の時計のアイコンをタップすることで、リマインダーを簡単に設定できます。スマートフォンでプッシュ通知されれば、移動中の空き時間に資料を確認することを思い出したり、事前に必要な準備を忘れないようにできたりして、便利です。