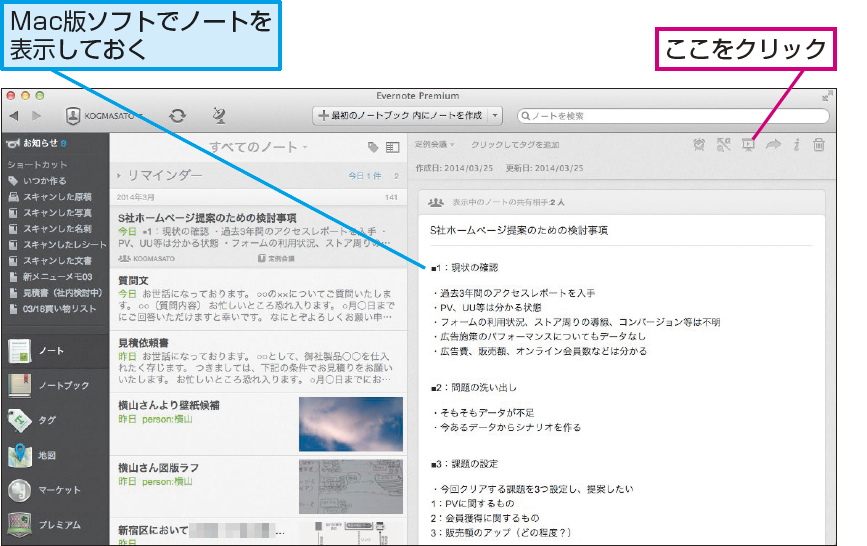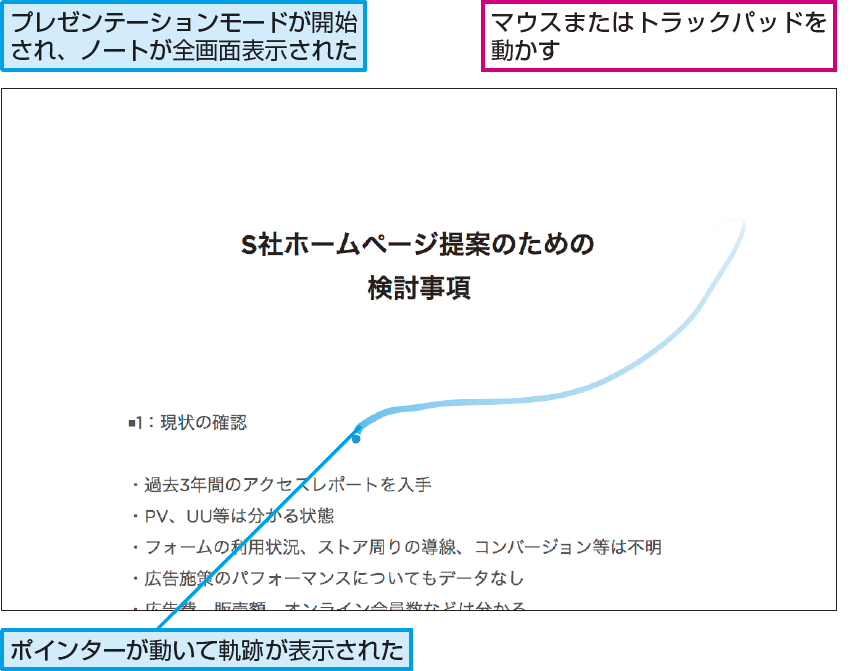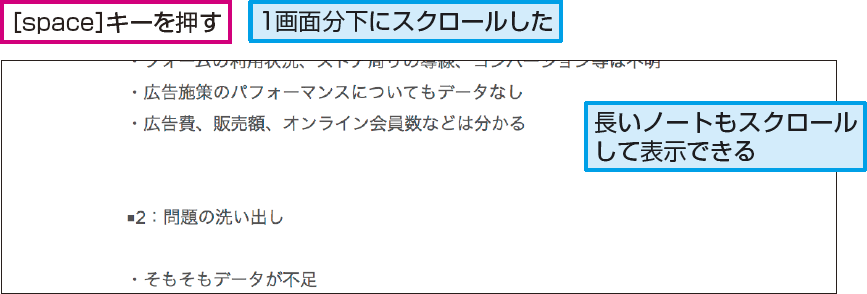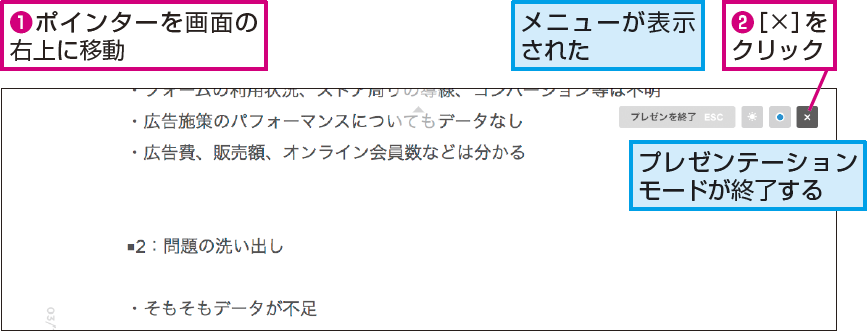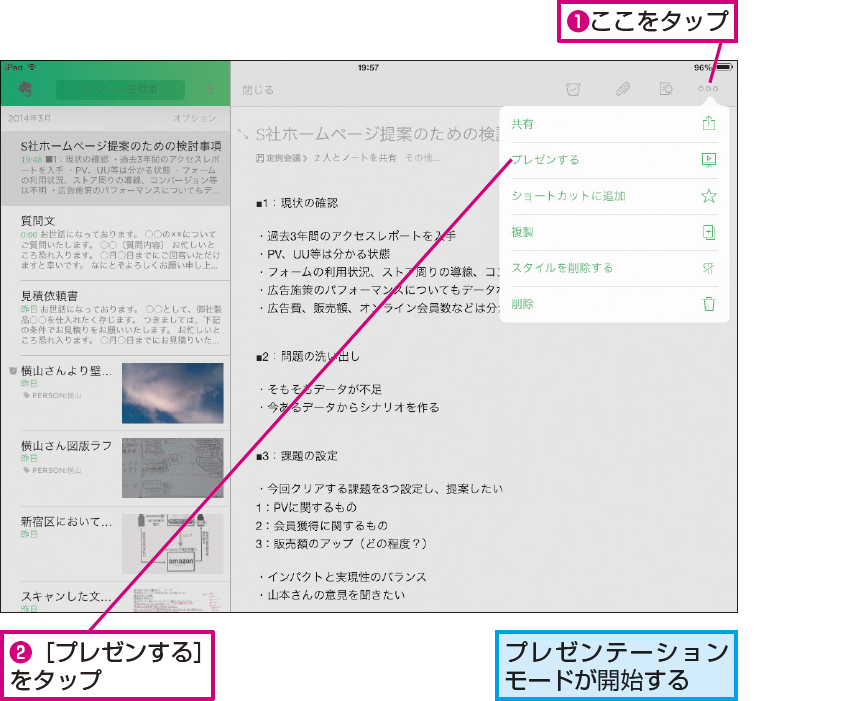プレゼンテーションモード
Evernoteで簡単なプレゼンをするには
Evernoteのノートを全画面表示し、そのままプレゼン資料として使ってしまおうというのが、「プレゼンテーションモード」です。ノートを1画面分ずつスクロールさせながら表示していくことができ、添付されたPDFファイルをその場で開いて表示することも可能です。見栄えがよく、大規模な会議で使っても特に違和感のないプレゼンができるでしょう。
打ち合わせで話したいことなどをまとめた、プレゼンに使えそうなノートに「スライド」タグを付けておくと、急にプレゼンすることになった場合にも、すぐ対応できるようになります。プレゼンテーションモードはプレミアムアカウント限定で、Mac版ソフト(2014年5月からWindows版ソフトにも搭載)とiPhoneアプリ(iPadでも利用可能)で利用できます。なお、無料アカウントでも30日間の試用が可能です。
1プレゼンテーションモードを開始する
2ポインターを操作する
3ノートをスクロールする
4プレゼンテーションモードを終了する
【もっとEvernoteを使いこなすには】
できるネットのEvernote解説記事まとめ
できるネットのEvernote解説記事まとめ
HINT会議で情報を共有しながら更新もできる
Evernoteのノートをそのままプレゼン資料にできるプレゼンテーションモードは、会議や打ち合わせで情報を共有するために最適です。外部ディスプレイに接続しているときは、別々のディスプレイでプレゼンテーションモードの表示と通常の表示ができます。手順4の画面にディスプレイのアイコン([ディスプレイ設定の変更])が表示されるので、これをクリックし、外部ディスプレイでプレゼンテーションを表示するようにすると、プレゼンテーションで表示中のノートを、手元のディスプレイを使ってリアルタイムに編集できます。会議は完成した資料を共有するだけではなく、話し合って、その場でものごとを決めていく場です。議題を書いたノートを表示しながら、決定事項を書き込んでいく、という使い方も可能になります。
HINTショートカットキーで操作しよう
プレゼンテーションモードでは、プレゼン中に使えるショートカットキーが充実しています。覚えておいて有効に使いましょう。
プレゼンテーションモードのショートカット
| ショートカット | 機能 |
|---|---|
| [command]+[enter] | プレゼンテーションモードを起動 |
| [command]+[option]+[enter] | 別のディスプレイ画面でプレゼンテーションモードを起動 |
| [control]+[P] | ポインターの種類(青/緑/赤/矢印)を変更 |
| [control]+[N] | ナイトモードのオン/オフ |
| [esc] | プレゼンテーションモードの終了 |
| [←][→] | ノートの移動 |
| [↑][↓] | ページの上下スクロール |
| [space] | ページの下スクロール |