リンク ノート
ほかのアプリケーションを使いながらメモをとるには
画面の端に表示
1OneNoteの画面を移動する
2OneNoteの画面が移動した
リンク ノートの作成
3リンクノートを作成する
4リンク ノートが作成された
参照文書の表示
5OneNoteの画面を標準表示に戻す
6リンクしているファイルを開く
リンク ノートの解除
7解除したいリンク ノートを選択する
8リンク ノートを解除する
HINTWordやPowerPoint、Internet Explorerで利用できる
リンク ノートの機能は、WordやPowerPoint、WebブラウザーであるInternet Explorerと組み合わせて利用できます。たとえば、InternetExplorerでWebサイトを表示しながら、そこに書かれている内容をもとにメモを作成したいといった場面に便利です。なお、WordやPowerPointと異なり、Excelには対応していません。
Point用途や目的に合わせたページ作りを心がけよう
書き込んだメモをあとから見返して活用することを考えたとき、ページの使い分けが重要になります。当然ですが、関連性のないメモを1ページにまとめたり、逆に1ページにまとめるべきメモを複数のページに分割したりすれば、あとから探しにくくなってしまいます。自由にページを追加でき、用紙サイズを気にせずメモを書き込むことができる点は、紙のノートにはないOneNoteならではのメリットですが、だからといって無秩序にページを使うのではなく、ページごとに用途や目的を決めて使い分けることを意識しましょう。
表示している文書やWebページを画像として保存する方法もあります。>>>【OneNote】画面をメモとして保存するには
OneNoteの操作方法と活用術が満載!ほかの解説記事もチェックしよう>>>【まとめ】OneNote 2013 使い方解説記事一覧

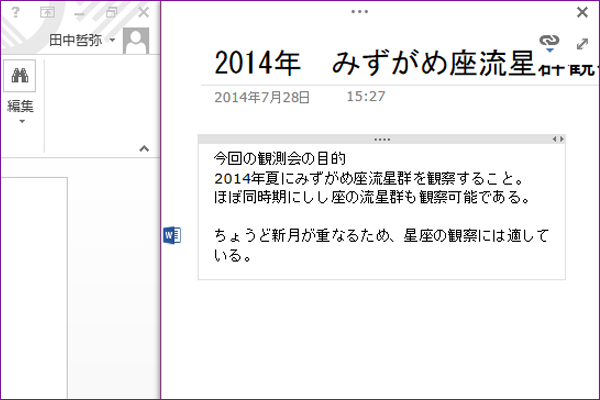
![操作:[デスクトップの端に表示]をクリックする。](https://dekiru.net/upload_docs/img/316021001.png)
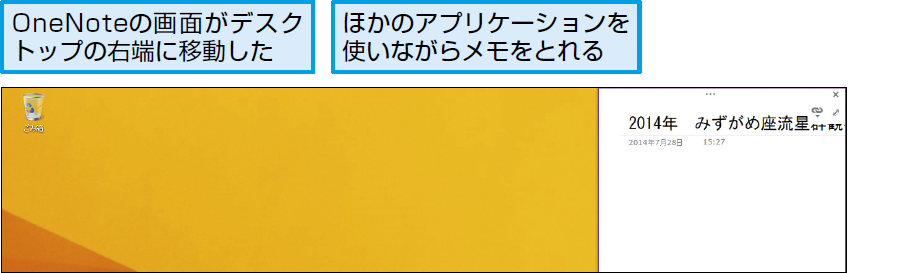
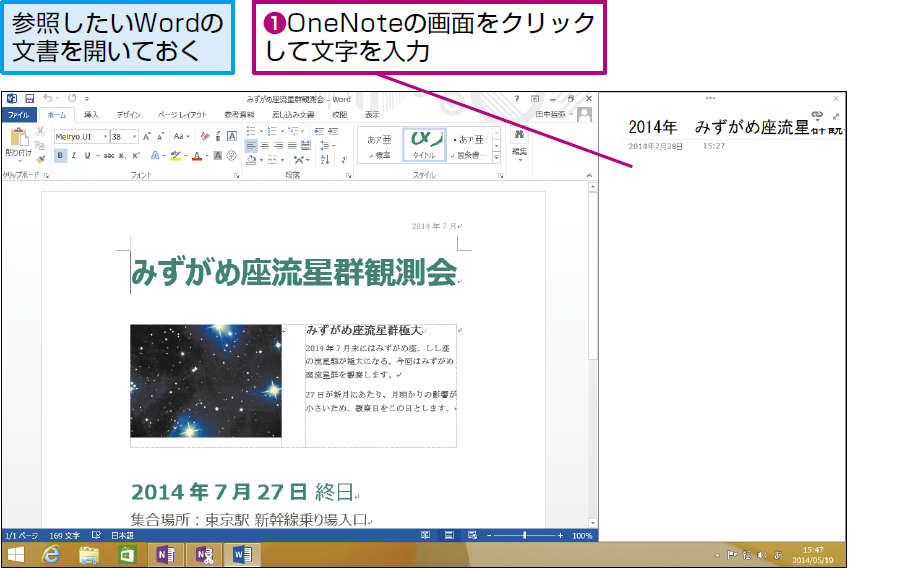
![操作:確認画面が表示されたら[OK]をクリックする。](https://dekiru.net/upload_docs/img/316021004.png)
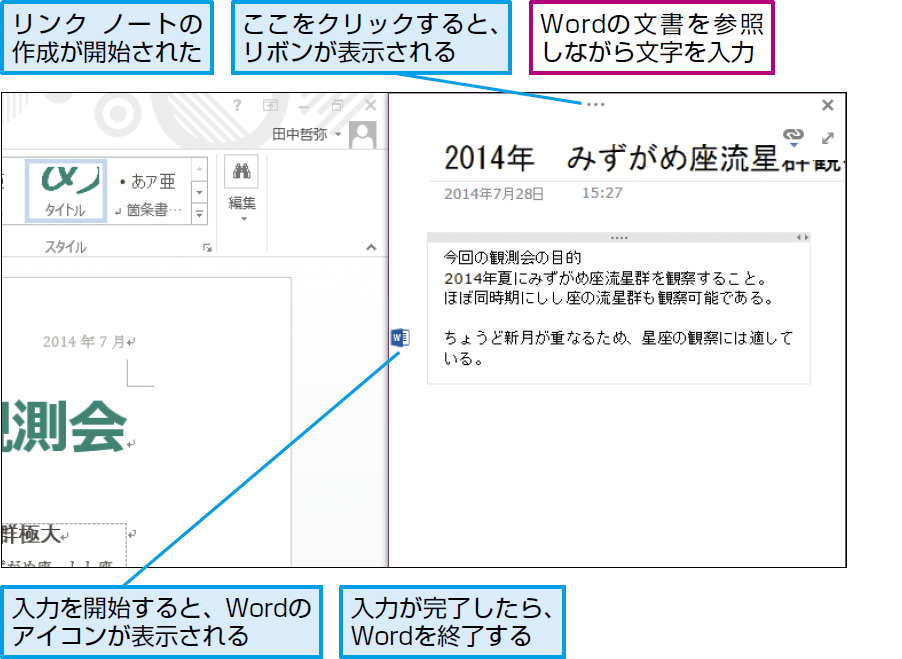
![操作:OneNoteで[標準表示]をクリックする。](https://dekiru.net/upload_docs/img/316021006.png)

![操作:警告で[OK]をクリックすると参照したファイルが表示される](https://dekiru.net/upload_docs/img/316021008.png)

![操作:[リンクの解除]をクリックする。](https://dekiru.net/upload_docs/img/316021010.png)


