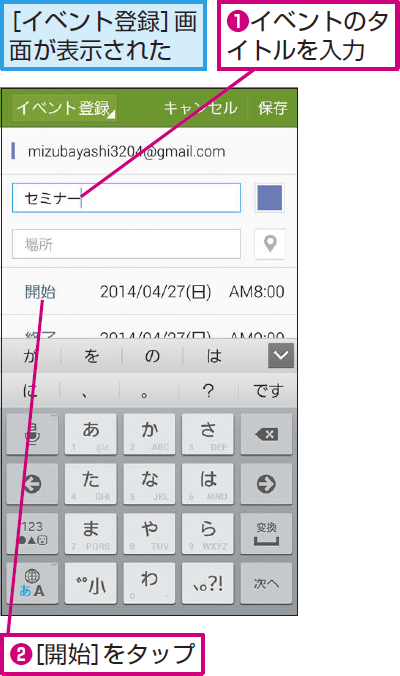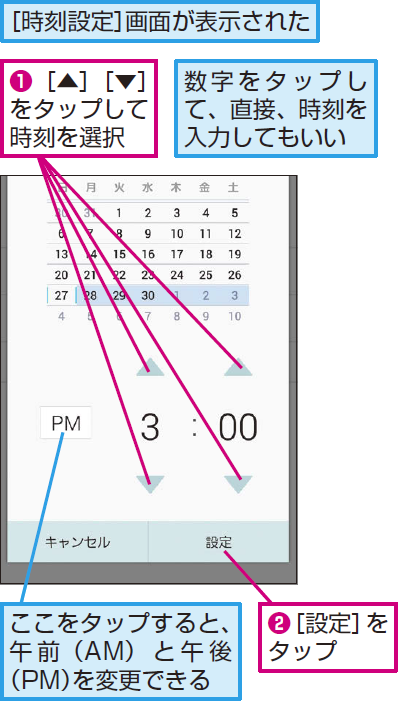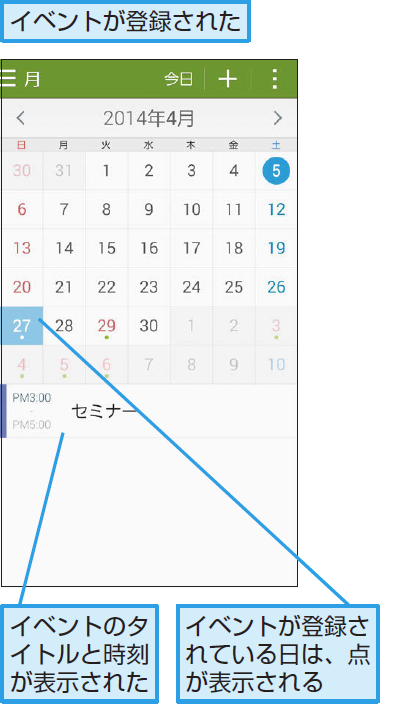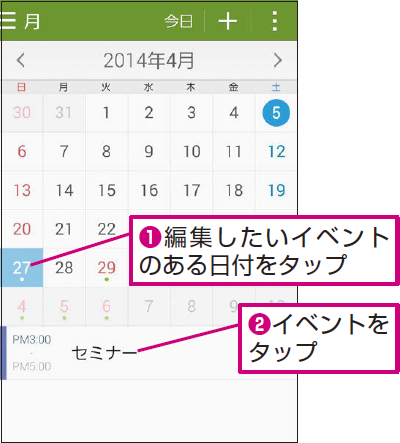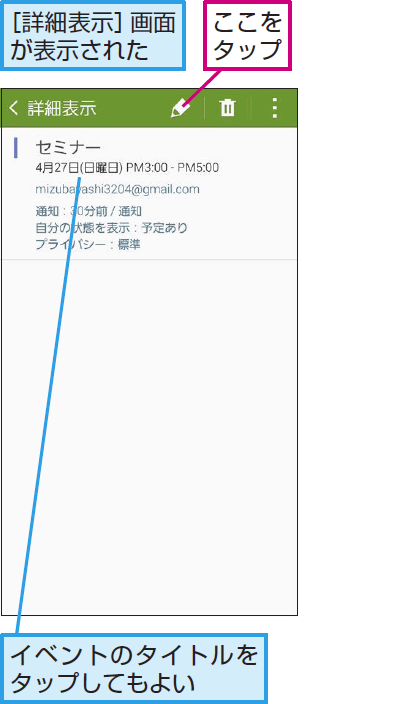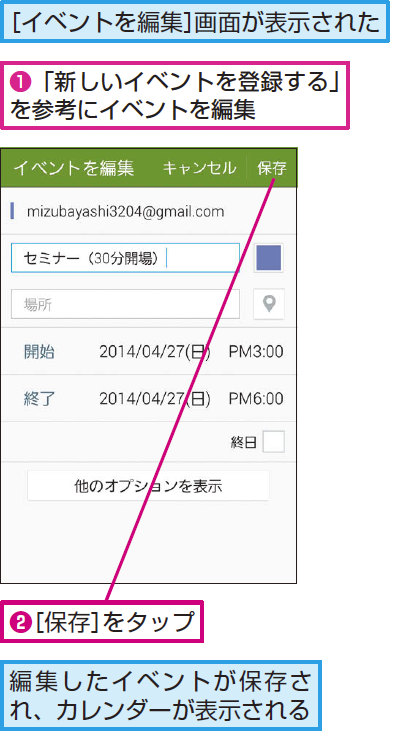Sプランナー
イベントの登録や編集をするには
新しいイベントを登録する
1[Sプランナー]アプリを起動する
2[イベント登録]を表示する
3イベントのタイトルを入力する
4イベントの時刻を設定する
5イベントを登録する
6イベントが登録された
HINT表示方法を年、週、日などに変更するには
手順2の画面の左上のアイコンをタップすると、表示方法を切り替えられます。また、[週]や[日]で表示しているとき、画面上で2本の指を開いたり閉じたりすると、表示する時間帯などを調整できます。
イベントを編集する
1イベントを表示する
2イベントの編集画面を表示する
3イベントを編集する
HINTGoogleカレンダーと自動的に同期される
Sプランナーに登録したデータは、「Googleカレンダー」と同期されます。複数のGoogleアカウントを登録しているときは、それぞれを同期するか否かを選択できます。[設定]画面の[アカウント]をタップし、[Google]を選び、同期の設定を確認・変更したいGoogleアカウントをタップします。[カレンダーを同期]にチェックマークを付けると同期、チェックマークをはずすと同期しない設定になります。
使い方解説記事の一覧はこちら
GALAXY S5 使い方解説記事まとめ
GALAXY S5 使い方解説記事まとめ
GALAXY S5の使い方をまとめて読もう!
GALAXY S5 使い方解説記事まとめ
GALAXY S5 使い方解説記事まとめ


![[Sプランナー]アプリを起動する](https://dekiru.net/contents/337/img/3374601.png)
![[イベント登録]を表示する](https://dekiru.net/contents/337/img/3374602.png)