Outlookの予定表をエクスポートする
1.[インポート/エクスポートウィザード]を表示する
![Outlookを起動し、予定表を表示しておく,[ファイル]―[インポートとエクスポート]をクリック](/contents/101/img/img20100113162538078728.jpg)
2.実行する処理を選択する
![1「ファイルにエクスポート]をクリック,2[次へ]をクリック,[インポート/エクスポート ウィザード]が表示された](/contents/101/img/img20100113162729005901.jpg)
3.エクスポートするファイルの種類を選択する
![1[テキストファイル(Windows,カンマ区切り)]をクリック,2[次へ]をクリック,Googleカレンダーでインポートできるファイルの種類を選択する](/contents/101/img/img20100113162908083732.jpg)
4.何をエクスポートするか選択する
![1[予定表]を選択,2[次へ]をクリック,予定表をエクスポートするために選択する](/contents/101/img/img20100113163045016487.jpg)
5.予定表のエクスポート先とファイル名を選択する
![1[参照]をクリック,ここではデスクトップに「予定表」というファイル名で保存する,エクスポート先を選択し、保存するファイル名を入力する](/contents/101/img/img20100113164240033885.jpg)
![2[デスクトップ]をクリック,3「予定表」と入力,4[OK]をクリック,[参照]が表示された](/contents/101/img/img20100113164150017359.jpg)
![5[次へ]をクリック,ファイル名が入力された](/contents/101/img/img20100113164326055993.jpg)
6.エクスポートを実行する
![処理を実行する前の確認画面が表示された,[完了]をクリック](/contents/101/img/img20100113164409000967.jpg)
7.エクスポートする期間を設定する
![1「2009/11/1」と入力,2「2010/3/1」と入力,3[OK]をクリック,ここでは2009年11月1日から2010年3月1日までをエクスポートする,[期間の設定]が開いた](/contents/101/img/img20100113164719071834.jpg)
8.エクスポートが完了した
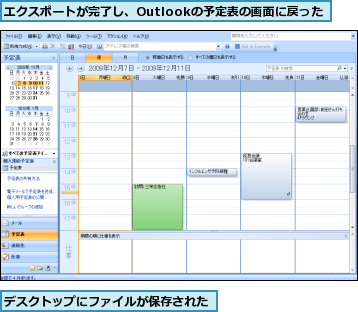
Googleカレンダーに予定表をインポートする
1.新しいカレンダーを作成し、インポートを開始する
![カレンダー名は「Outlook」としておく,レッスン7を参考に新しいカレンダーを作っておく,[他のカレンダー]の[追加]‐[カレンダーのインポート]をクリック](/contents/101/img/img20100113165047061987.jpg)
2.インポートするファイルを選択する
![1[参照]をクリック,[カレンダーのインポート]が表示された](/contents/101/img/img20100113165222098356.jpg)
![2[デスクトップ]をクリック,3[予定表]をクリック,4[開く]をクリック,[アップロードするファイルの選択]が表示された](/contents/101/img/img20100113165413070777.jpg)
3.インポート先のカレンダーを選択し、インポートを実行する
![1 カレンダー名をクリックして[Outlook]を選択,2[インポート]をクリック,選択した予定表[Outlook]カレンダーにインポートする,[カレンダーのインポート]に戻った](/contents/101/img/img20100113165746011600.jpg)
4.インポートした予定を確認する
![1 [閉じる]をクリック,[○件の予定を処理しました。/○ 件の予定を正常にインポートしました。]と表示された](/contents/101/img/img20100113165929087178.jpg)
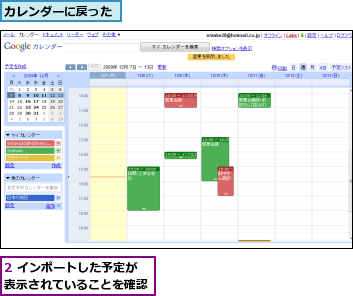
[ヒント]長い予定は1年ごとにインポートしよう
ソフトウェアからデータを取り出すことを「エクスポート」といい、取り込むことを「インポート」といいます。このレッスンでは、Microsoft Outlookからエクスポートしたデータを、Googleカレンダーにインポートしました。もし、インポートしたい予定が長い期間におよぶ場合は、1年分ごとに分割してエクスポートし、数回に分けてインポートすることをおすすめします。データ量が多すぎる場合、インポート時にエラーが発生するおそれがあります。
[ヒント]iCal形式など、その他の形式でもインポートできる
Googleカレンダーは、アップルのスケジュールソフト「iCal」形式のデータをインポートすることもできます。また、Yahoo!カレンダーからCSV形式でエクスポートしたデータにも対応しています。iCalやYahoo!カレンダーからのインポートについて詳しくは http://www.google.com/support/calendar/bin/answer.py?answer=83126&cbid=-jfupbuymojst&src=cb&lev=topic# をご覧ください。
[ヒント]Googleカレンダーからエクスポートするには
カレンダー名の右にある[▼]をクリックして[カレンダー設定]をクリックし、カレンダーの詳細ページで[限定公開URL]の[ICAL]をクリックすると、iCal形式でデータを取り出すためのURLが表示されます。同様に[XML]ではXML形式のデータが取り出せ、RSSリーダーに登録して利用することもできます。[HTML]ではHTML形式で今月のスケジュールを見るためのURLが表示されます。ただし、Outlookにインポートできる形式のデータをエクスポートすることはできません。




