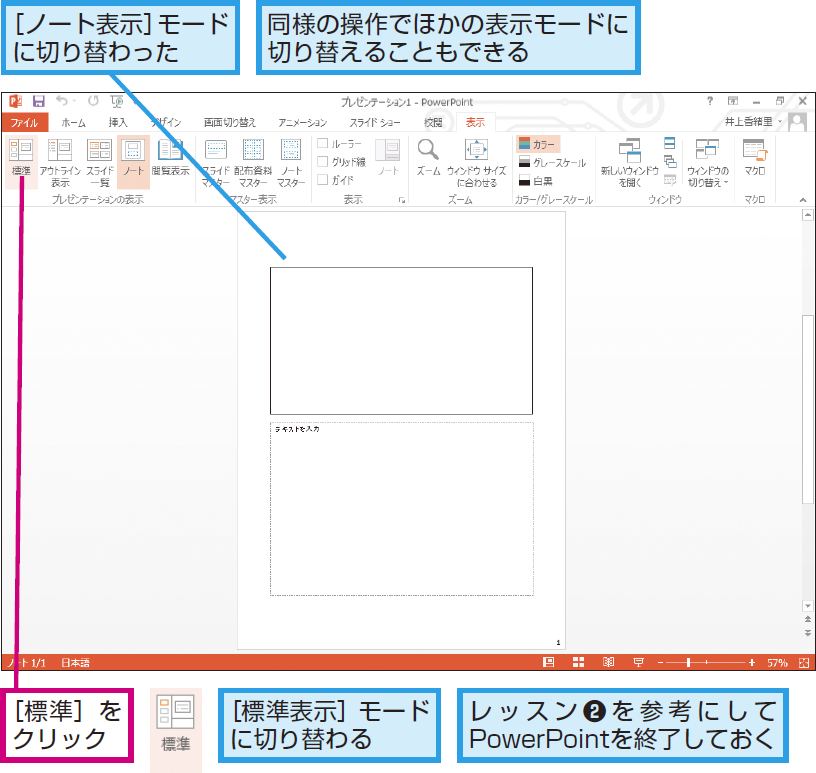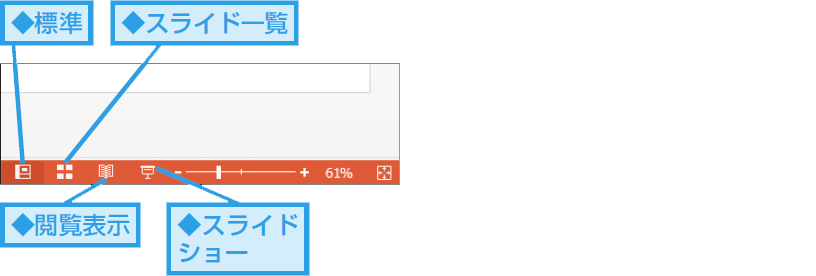表示モード
PowerPointの表示モードを知ろう
PowerPointの表示モード
6つの表示モードの特徴は以下の通りです。それぞれの特徴を理解して、作業に合った最適な表示モードに切り替えて使いましょう。
表示モードの切り替え
1[ノート表示]モードに切り替える
2表示モードが切り替わったことを確認する
HINTステータスバーのボタンでも表示モードを切り替えられる
Point作業目的に合わせて表示モードを使い分ける
PowerPointには6つの表示モードが用意されています。スライド作成や確認の過程で、目的によって表示モードを使い分けると効率よく作業ができます。1つのスライドをじっくり作り込むには[標準表示]モードが適していますが、全体を確認するときには[スライド一覧表示]モードが便利です。また、プレゼンテーションの構成を練るには[アウトライン表示]モード、発表者用のメモを作成するには[ノート表示]モードを使います。さらに、アニメーションの動きを確認するときや本番に備えてプレゼンテーションの練習をするときは[閲覧表示]モード、完成したスライドを画面いっぱいに大きく表示して発表するには[スライドショー]モードを使いましょう。

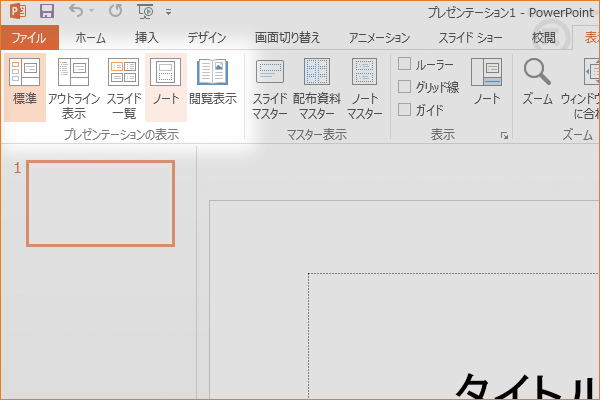
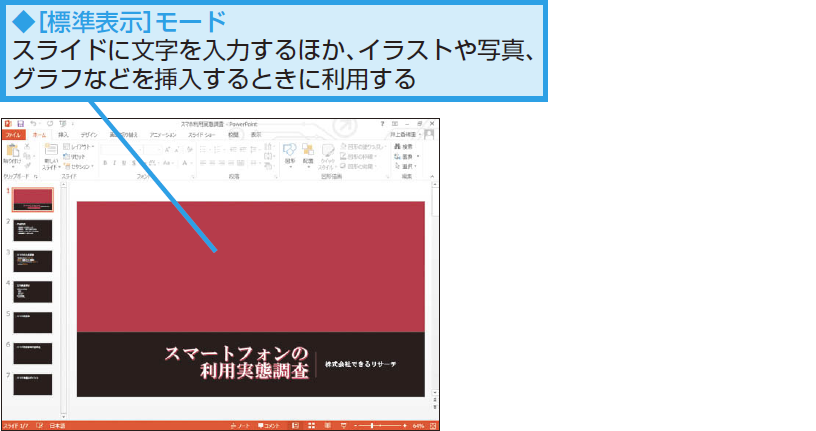
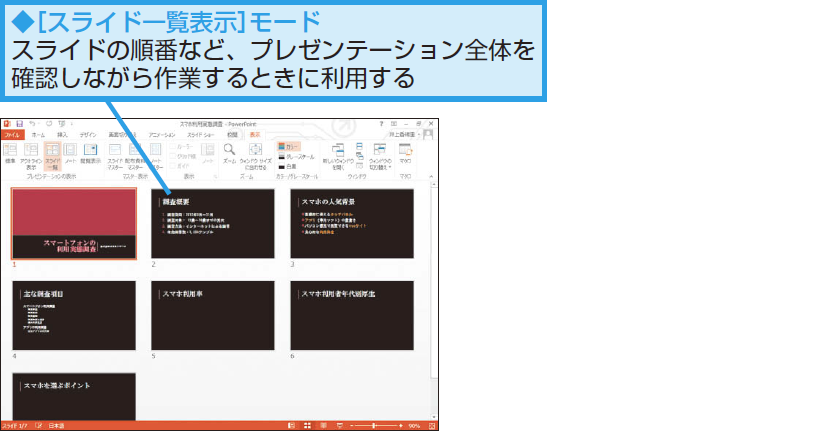
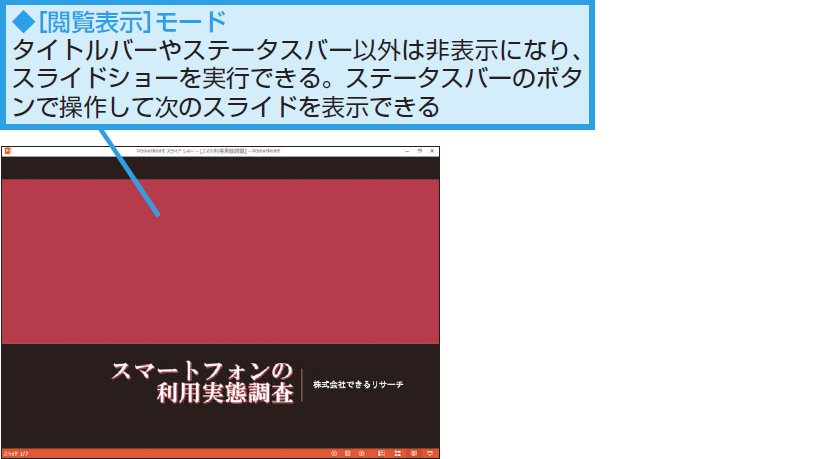
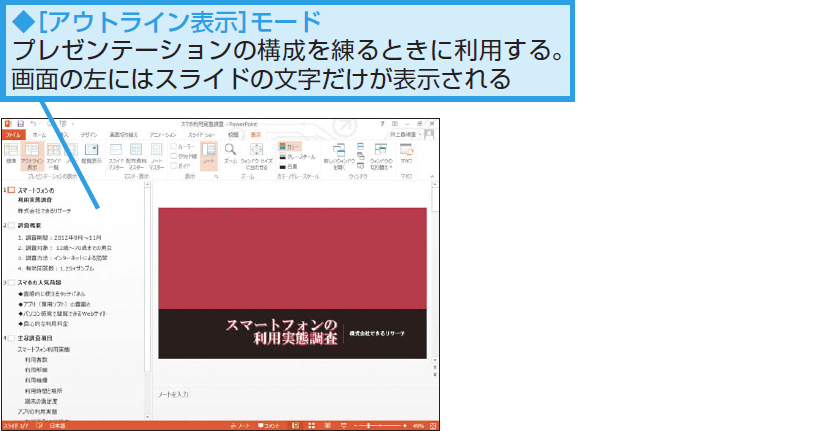
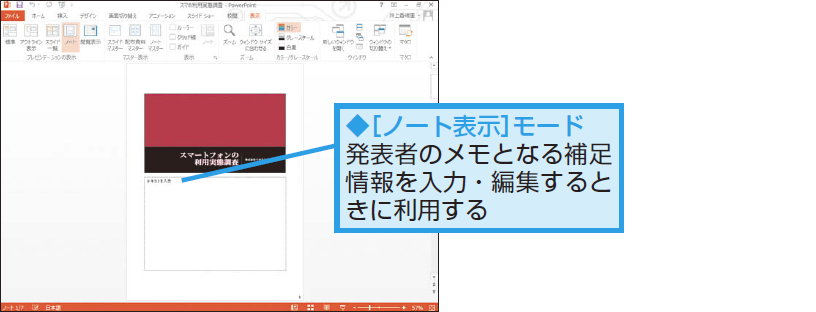
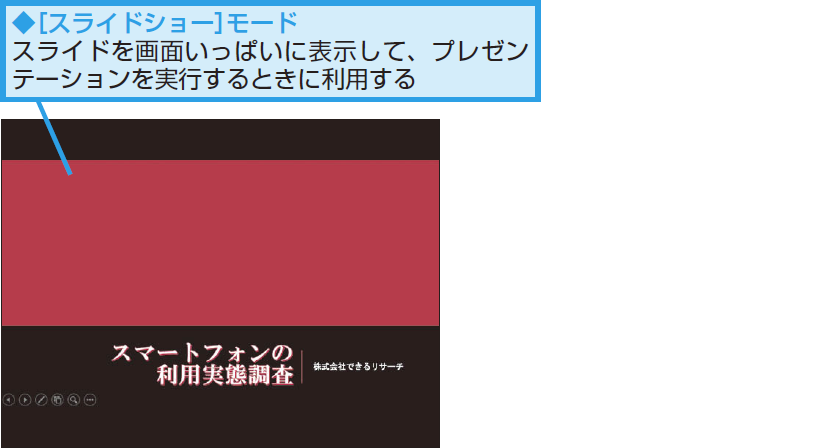
![[ノート表示]モードに切り替える](https://dekiru.net/contents/339/img/3390407.png)