スプレッドシートにデータを入力する
1.スプレッドシートを新規作成する
![Googleアカウントにログインし、Googleドキュメントを表示しておく,[新規作成]-[Spreadsheet]をクリック](/contents/102/img/img20100122151647061540.jpg)
2.列の見出しを入力する
![ここでは、事務所での消耗品の発注リストを作成する,セルA1〜H1に項目を入力,文字を入力すると画面右下に[未保存のスプレッドシート]が表示される,[Tab]キーを押すと右のセルに移動できる,[未保存のスプレッドシート]が表示された](/contents/102/img/img20100122174721014808.jpg)
3.自動保存を開始する
![1 [自動保存を開始]をクリック](/contents/102/img/img20100122175030039473.jpg)
![2 スプレッドシートの名前を入力,3 [OK]をクリック,データが自動的に保存されるようになった,[名前を付けてスプレッドシートを保存]が表示された](/contents/102/img/img20100122175219080714.jpg)
4.品目を入力する
![セルA2〜A3に品目を入力,[Enter]キーを押すと下のセルに移動できる](/contents/102/img/img20100122175628080882.jpg)
5.セルの幅を変更する
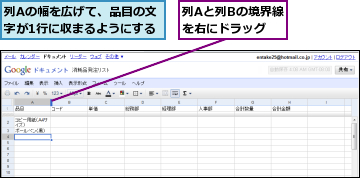

6.単価、個数を入力する
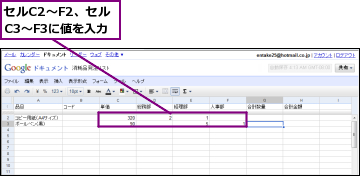
7.合計数量を計算する
![1 セルG2をクリック,2 [数式]‐[Sum]をクリック,セルG2にセルD2〜F2の合計を表示する](/contents/102/img/img20100122180810002860.jpg)
![3 セルD2〜F2までドラッグ,4 [Enter]キーを押す,セルG2に[=Sum(D2:F2]と表示された,セルG2に[=Sum(]と表示された](/contents/102/img/img20100122181301028292.jpg)
8.セルをコピーする
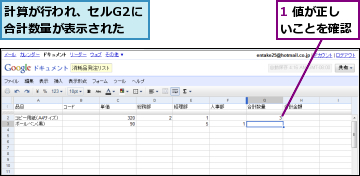
![2 セルG2を右クリックし、[コピー]をクリック,3[このWebページがクリップボードへアクセスすることを許可しますか?]が表示されたら[アクセスを許可する]をクリック,セルG3に、セルG2の計算式をコピーする](/contents/102/img/img20100122181709083716.jpg)
![4 セルG3を右クリックし、[貼り付け]をクリック](/contents/102/img/img20100122181753061258.jpg)
9.合計金額を計算する
![1 セルH2をクリック,2 セルH2に「=」を入力,3 セルC2をクリック,セルG3に計算式がコピーされ、セルG3にセルD3〜F3の合計が表示された,セルH2で、セルC2×セルG2の計算をする,セルH2に[=C2]と表示された](/contents/102/img/img20100122183219094184.jpg)
![4 セルH2に「*」を入力,5 セルG2をクリック,6 [Enter]キーを押す,セルH2に[=C2*G2]と表示された](/contents/102/img/img20100122183458037953.jpg)
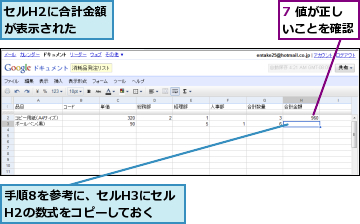
スプレッドシートを保存する
1.スプレッドシートを保存し、編集画面を閉じる
![[ファイル]‐[保存して閉じる]をクリック](/contents/102/img/img20100122182425023638.jpg)
2.スプレットシートが保存されていることを確認する
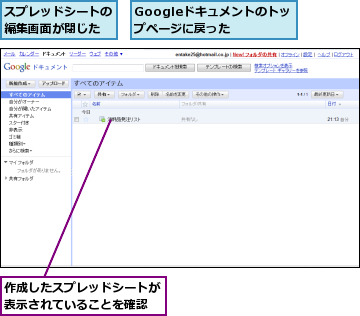
[ヒント]お知らせ文やプレゼンテーション資料を作成したいときは
[新規作成]をクリックして表示される[Spreadsheet]を選択すると、表計算など、Microsoft Excelに相当するドキュメントを作成できます。お知らせ文や手紙など、Microsoft Wordに相当するドキュメントの場合は[Document]、プレゼンテーション資料など、Microsoft PowerPointに相当するドキュメントであれば[Presentation]を選択しましょう。[Folder]を選択した場合は、ドキュメントを整理して保存するためのフォルダーが作成されます。
[ヒント]どれだけのドキュメントが保存できる?
Googleドキュメントでは、取り扱えるドキュメントの容量などに、一般的な利用では問題にならない範囲ですが一定の制限があります。おもなものでは、文書とプレゼンテーションは1ファイルあたり500KBまで、埋め込み画像は2MBまで。保存できるドキュメントは文書とプレゼンテーション合わせて5,000ドキュメントまで、ドキュメント内の画像は合計5,000点までとなっています。スプレッドシートは最大で256列、または200,000セル、または100シート、のいずれかの制限以内とされ、保存できる最大数は1,000ドキュメント。アップロードできるファイルサイズの最大サイズは1MBです。なお、行数には制限がありません。
[ヒント]Microsoft Excelと同じ感覚で操作できる?
Googleドキュメントは、Microsoft Officeにある程度似た操作性を持っています。スプレッドシートのセルに入力する操作や、アイコンのデザインなどは、ほぼMicrosoft Officeと同じ感覚で使えるでしょう。ただし、完全に似せようとして作られてはいないので、「Microsoft Officeと同じもの」という認識では違和感を感じてしまう部分もあります。また、Microsoft Officeほどに豊富な機能は持っていません。そのかわりに無料で使える、簡単にドキュメントを共有できる、といった魅力もあります。Microsoft Officeを完全に代替することはできませんが、独自の用途を持ったサービスとして、使い方を紹介していきます。
[ヒント]自動保存したくないときは
Googleドキュメントはインターネットに接続した状態でないと使えないので、突然の回線切断でドキュメントが保存できなくなってしまうなどのトラブルに備えるためにも、Googleドキュメントの自動保存は便利な機能です。ただし、ある程度編集したあとで元に戻す可能性がある場合などでは、自動保存されると困ってしまいます。そうした場合は編集中に[ファイル]‐[コピーを作成]をクリックして、別の名前のスプレッドシートを作成して、そちらの編集を続けます。これで、編集前の古いスプレッドシートと編集を続ける新しいスプレッドシートの両方を、別々に保存できます。
[ヒント]もう一度編集するには
保存し、編集を終了したドキュメントをもう一度編集するには、Googleドキュメントのトップページで、編集したいドキュメントの名前をクリックします。




