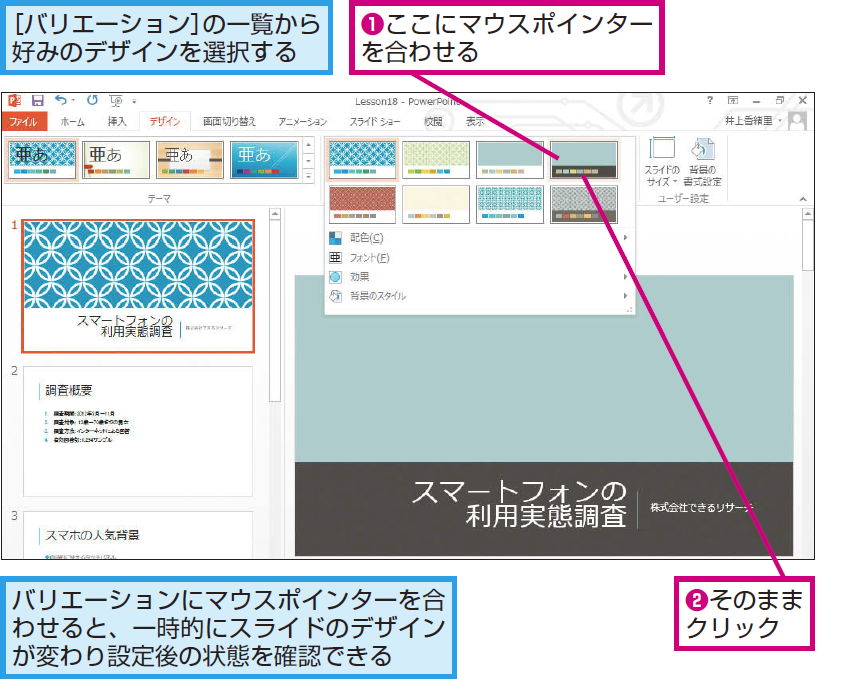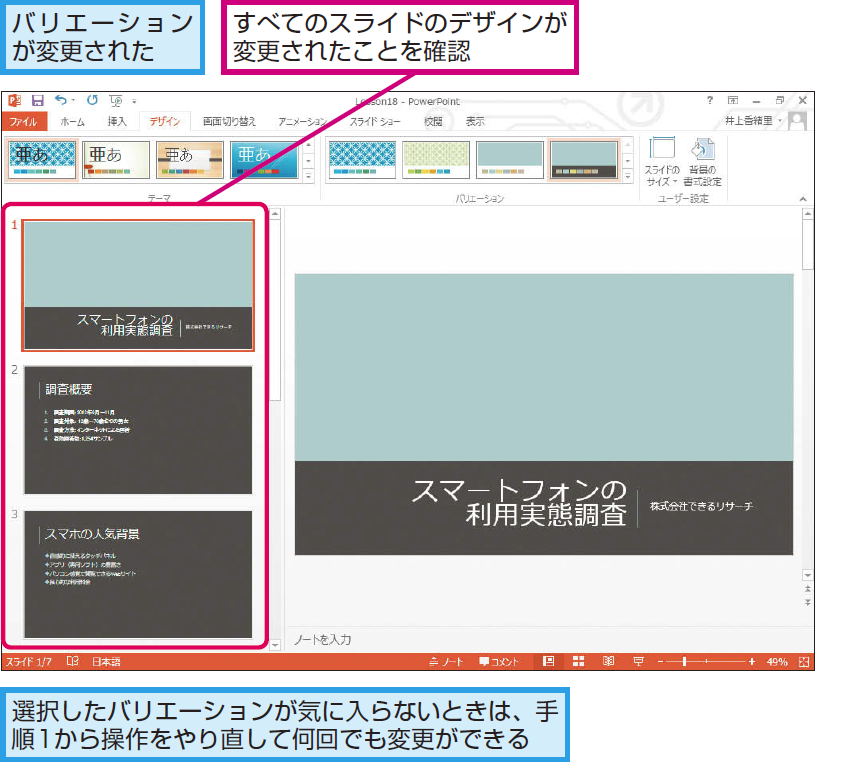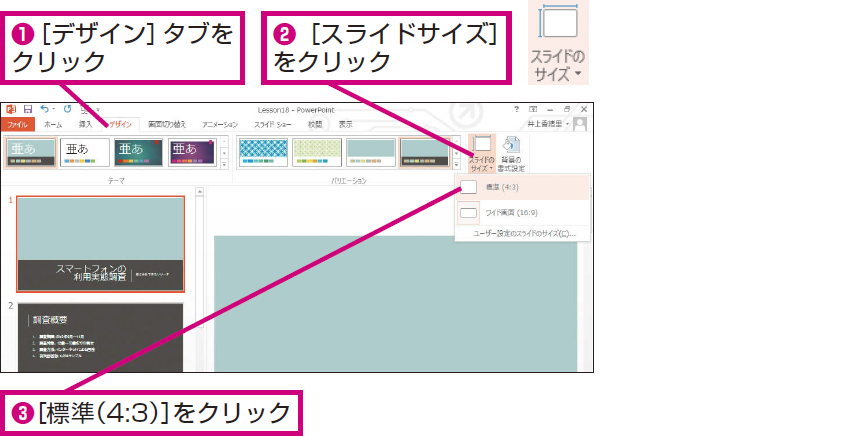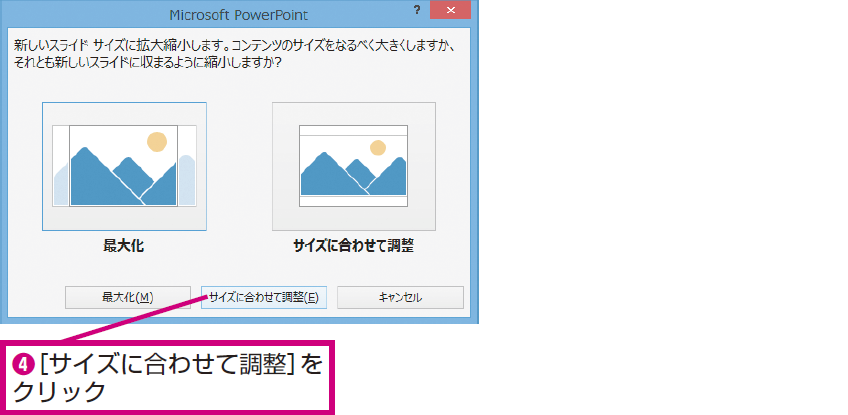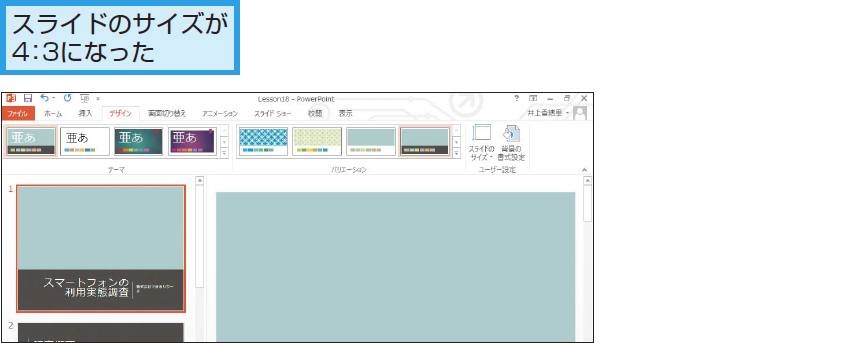バリエーション
スライドのバリエーションを変更するには
1[バリエーション]の一覧を表示する
2バリエーションを選択する
3背景や色の組み合わせが変わった
HINTバリエーションと配色の違い
レッスン19で紹介する「配色」の機能を使えば、スライドの色の組み合わせだけを変更できます。バリエーションは、色の組み合わせに加えて背景の模様もセットになっており、背景と色の組み合わせを同時に変更できます。
テクニック接続機器に合わせてスライドのサイズを変更する
Pointテーマとバリエーションでデザインの幅が広がる
レッスン17で紹介したテーマの種類には限りがありますが、テーマとバリエーションの機能を組み合わせると、選べるデザインが何倍にも増えます。サンプルファイルに設定している[インテグラル]のテーマの場合は、[バリエーション]の一覧に8つのパターンが表示されます。テーマによって選択できるパターンや数は異なりますが、バリエーションを変更するだけで、基本となるデザインはそのままで、まったく違うテーマを設定したような仕上がりとなります。バリエーションは必ず変更するものではありません。適用したテーマのままでよければ、レッスン19やレッスン20で解説する配色やフォントのレッスンに進んで、必要に応じてデザインを調整しましょう。

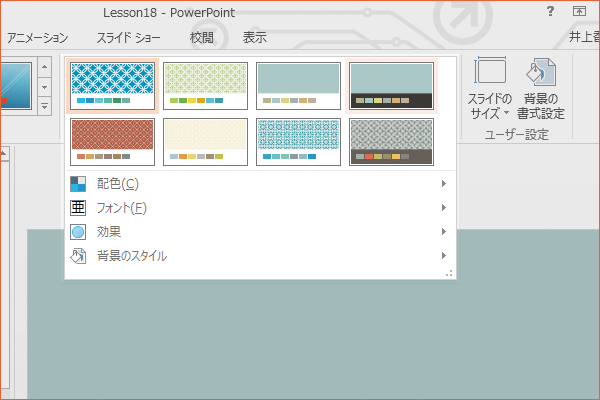
![[バリエーション]の一覧を表示する](https://dekiru.net/contents/339/img/3391801.png)