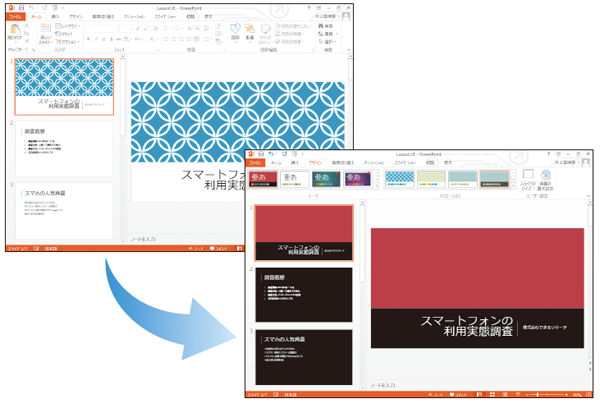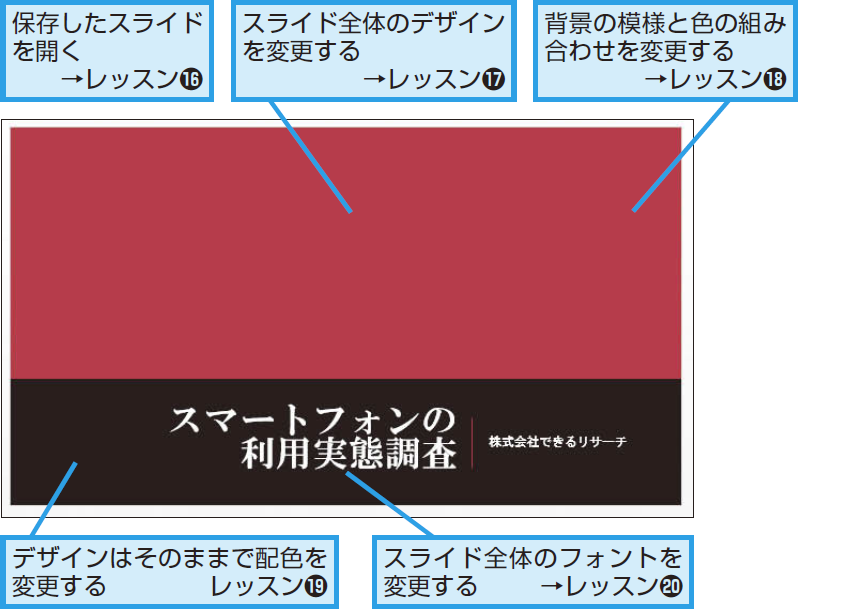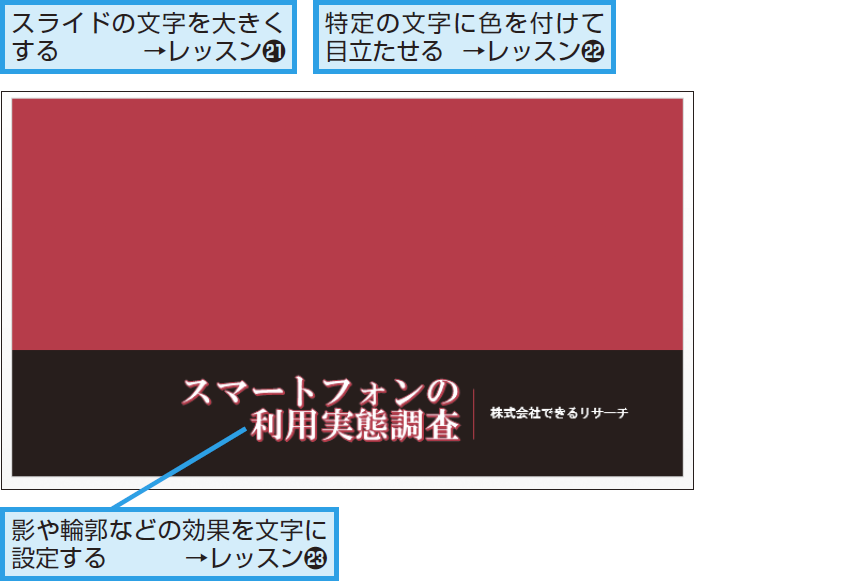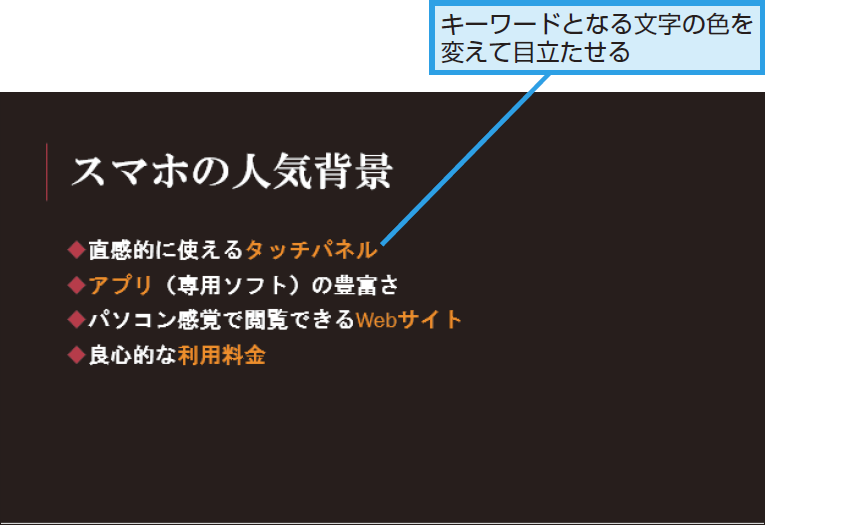スライドのデザイン
見栄えのするスライドにしよう
デザインの変更
白い背景に文字だけが表示されているスライドばかりが続くと、単調で物足りない印象を与えます。プレゼンテーションや会議では、相手の注目を引きつける工夫も必要です。見ための美しさだけでなく、スライドの内容に合ったデザインや文字の書式を選ぶことで、伝えたい内容が相手にはっきり伝わるスライドになります。
デザインを変更するときの考え方
PowerPointに用意されている「テーマ」を適用するだけでも、見ためや印象が変わりますが、これだけでは不十分です。内容に合ったバリエーションや配色に変更したり、キーワードを目立たせたりすることでデザインの幅が広がり、印象に残るスライドを作成できます。
全体のテーマや配色の決定
「テーマ」を使って、スライド全体のデザインを設定します。さらに、「バリエーション」や「配色」を変更すれば、デザインの幅が広がります。
キーワードの強調
イメージ通りのデザインが設定できたら、次はポイントとなるキーワードが印象に残るように強調します。
Point[デザイン]タブでスライドの見栄えを整える
「デザイン」というと、プロのデザイナーのようなセンスを求められる作業に聞こえますが、PowerPointに用意されているデザイン機能を使えば、デザインに自信のない人でも心配ありません。[デザイン]タブには、スライドの見栄えを整えるための機能が集まっており、このタブを操作するだけでスライドのデザインが完成します。あちこちのタブを行ったりきたりする必要がないので便利です。デザインを設定するときは、最初にレッスン17で紹介する「テーマ」を設定してスライド全体の印象を見ます。必要であれば、レッスン18の「バリエーション」やレッスン19の「配色」、レッスン20の「フォント」を使ってカスタマイズすると効率よくスライドをデザインできます。